こんにちは、アキです。
今更ですが僕は現在Photoshopを使用したレタッチを勉強中で、今回はPhotoshopの合成技術を利用して写真から邪魔な車や人間を消す方法をまとめました。どんな写真でも可能という訳ではないので注意して下さい
とくに正解という方法は無いと思いますが、僕が触った感じでは2つの方法があったので両方とも紹介しておきます。どちらでも問題はないはずです。
写真に映り込む邪魔なモノ
せっかくのシャッターチャンスなのに邪魔なモノが映り込んでしまう場面ってありますよね。観光スポットであれば人が映り込み、道路が近ければ車が映り込んだりと。

この1枚もドクターイエローが通過するほんの一瞬のタイミングに合わせたかのように農家さんの軽トラが通過しました。絶妙なタイミング過ぎてなんだか和んでしまいました。
これはこれで悪くは無いのですが消すことが出来る方法を覚えたので消してみたいと思います。
写真から軽トラを消してみた
まずは時間をずらして撮影した2枚以上の写真を用意する必要があるので、撮影時はカメラを三脚でしっかりと固定して構図のブレが無いように複数枚を撮影をします。
今回はドクターイエローを連続撮影した時の写真を使用します。


ドクターイエローの進行方向的には左の写真が本命なのですが、運悪く同じタイミングに軽トラが入り込んでしまいました。今回はこの2枚の写真を使って左の写真から軽トラを消してみたいと思います。
まずは使用する2枚の写真をPhotoshopに取り込みます。
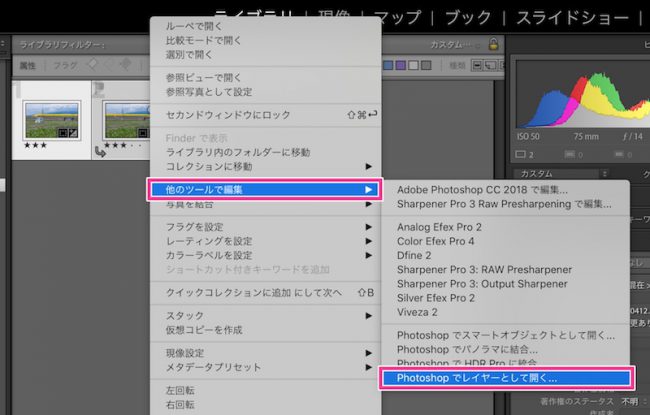
Lightroomで合成に使用する複数の写真を選択して「他のツールで編集 > Photoshopでレイヤーとして開く」を選択します。
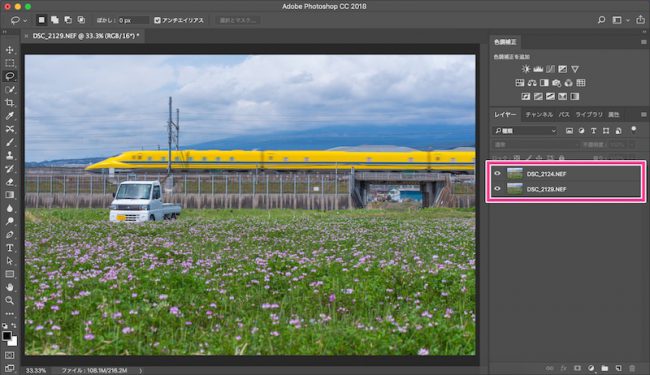
Photoshopが起動して、選択していた2枚の写真がレイヤーとして取り込まれました。ベースにしたい写真が上になっていることを確認しましょう。
もし違ったら順番を入れ替えて下さい。


左メニューにあるなげなわツールで消したい部分を囲います。今回は軽トラの周りを囲みますが、軽トラに沿って綺麗に囲む必要はなく大まかに囲ってしまっても問題ありません。
細かい場所や小さい部分の場合はペンタブなどがあると操作しやすいかもしれません。
そしてこの先は2パターンの方法で紹介します。どちらでも消すことができたのでお好きな方でどうぞ。
方法その①
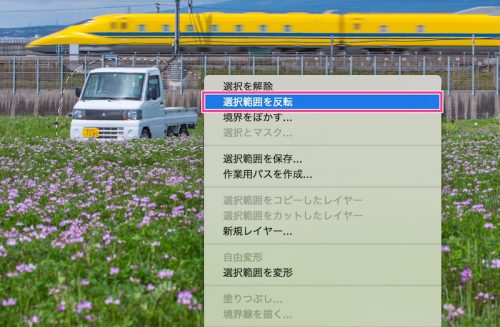
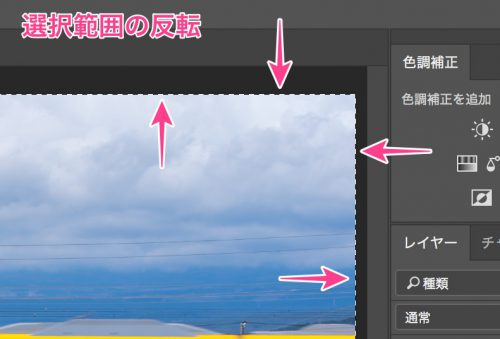
なげなわツールで囲った部分で右クリックメニューを開き「選択範囲を反転」を選択します。
変化が少なくて分かりにくいですが、反転させると写真の外枠にも囲み線が出ることを確認できると思います。
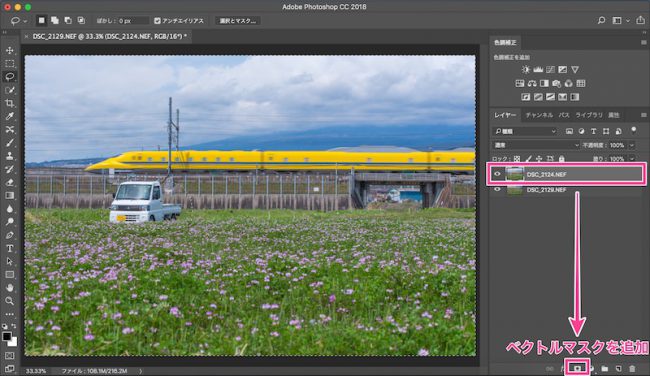
反転させた状態でレイヤーの上の写真を選択してから下メニューの「ベクトルマスクを追加」を選択します。
これだけで完了です。

見事に軽トラが消えました。簡単に言うと軽トラを切り抜いて空いた穴には下に重ねている写真が表示されているという状態です。
方法その②
もう一つの方法です。
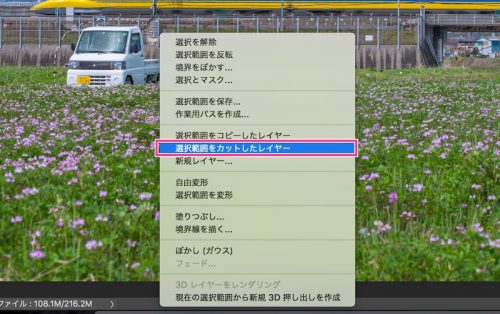
なげなわツールで囲った部分で右クリックメニューを開き「選択範囲をカットしたレイヤー」を選択します。
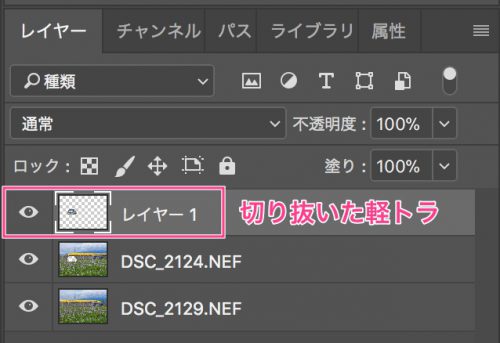
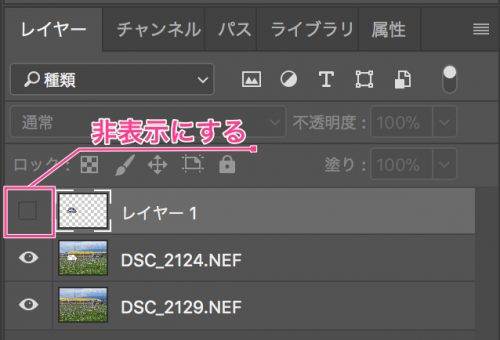
なげなわツールで囲った部分と、それ以外の部分が分裂して別々のレイヤーになります。この時点では写真には変化はありませんが、消したい部分だけ切り抜いてある状態になっています。
後は切り抜いたレイヤーを消せばいいだけです。レイヤー自体を削除しても良いですが今回は左の目玉マークをクリックして表示/非表示を切り替えます。

切り抜いたレイヤーだけを非表示にすることで軽トラが消えました。仕組みは①と全く同じで、切り抜いた穴に下に重ねた写真が表示されている状態です。
仕組みについて


Photoshop初心者の僕でもすぐに理解できる仕組みです。
上の写真から軽トラを切り抜いて、穴の中には下に重ねた写真を表示させているだけということです。なのでブレのない同じ構図の写真が複数必要になります。
これは人間などでも応用できます。観光スポットで人の多い場合でも、時間を空けて人間を移動させて撮影しておくことで合成で消すことができます。


本来なら軽トラで隠れていた背景に注目して下さい。階段や小さな看板まで完全に復元されています。スタンプツールでは不可能な技ですよね。「重ねる」というテクニック。
Photoshop凄い。腕のあるフォトグラファーさん達には当たり前のような技術だと思います。もっと勉強しなくては。

まとめ:ただのズルではありません
写真から邪魔な車や人間を簡単に消しているようにも感じますが、この方法を使うにはまず消すことを前提にした撮影を心掛けないといけないです。
同じ構図で時間を空けて何枚も撮影しておく必要があり、素材写真が揃っていなくては合成ができません。これは撮影時に「考えること」が一つ増えることになります。
僕は基本的にブラケット撮影を多用しているので沢山シャッターを切ると撮影枚数が半端ないことになります。そこにもう一手間増やして撮影枚数を増やすことにもなります。
フォトショ合成は魔法のツールではありません。撮影にも手間をかける必要があるものです。
以上が今回覚えた合成方法の紹介でした。そんなに難しいことではないので挑戦してみて下さい。
- ペンタブでRAW現像が捗る!ワコム Intuos Drawを導入してみた
- 「ブラケット撮影」の解説!HDR合成で写真の明暗差を無くせる










