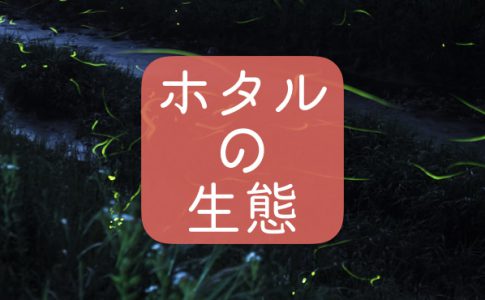こんにちは、アキです。
花物を前景に置いた風景写真を撮影していてピントの合わせ場所に困ったことがありませんか?(特に富士山写真ではよくあることだと思います。)
今回はそんなピントの合わせ場所に困ったときの対処法というか、Photoshopを使用して好きなポイント全てにピントを合わせる被写界深度合成をする方法をまとめました。
前景と後景のピント
- 前景にピントを合わせると「後景がボケる」
- 後景にピントを合わせると「前景がボケる」
このように前景にも後景にもピントを合わせたい場面で困ったことがあると思います。

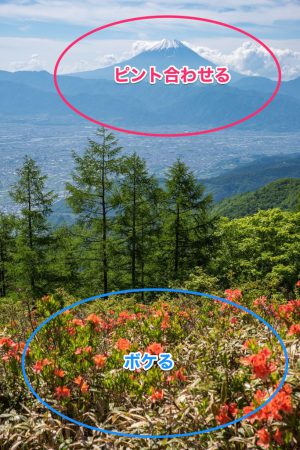
僕はとくに富士山写真を撮影していて前景の花にピントを合わせた場合、遠く離れた富士山にも当然ピントを合わせたいと感じます。これだけ前景と背景の距離が離れているとF値を絞り込んでも限界があり、どうしてもピント合わせに「妥協」が生じます。(どこかしらのピントが甘くなる。)

例えば過去に撮影した「紫陽花と富士山」の写真。被写界深度合成など知らなかった僕は、一番手前の紫陽花を完全に諦めて中景の紫陽花にピントを合わせています。後景の富士山もピントが合っていないのです。これは勿体無いことをしました。
こんな時に前景にも中景にも後景にもピントを合わせた状態に合成する手段があります。それが「被写界深度合成」です。なんならパンフォーカスのように映っている物すべてにピントを合わせられます。
被写界深度合成とは
簡単に言うと複数の写真からピントの合っている部分だけを合成できる手法です。
予め前景、後景など複数の箇所にピントを合わせた数パターンの写真を撮影しておいて「ピントの合っている部分(シャープな部分)」だけを深度合成し好きなところを全てピントの合った写真に仕上げます。
最近では深度合成機能を搭載した一眼レフカメラも登場しています。ニコンD850の「フォーカスシフト」、パナソニックGH5の「フォーカスブラケット」などが深度合成を備えたカメラ機種になります。
フォーカスシフト撮影1 設定の基本と深度合成丨ニコンイメージング
カメラが深度合成用の写真を自動撮影してくれる機能はかなり便利だと思います。
風景写真においては、やはりパンフォーカス気味に全体的にバシッと解像しているとカッコいいです。カメラに機能が無くても手動で複数のピント合わせの写真素材を撮影しておけばPhotoshopで深度合成が行なえます。
その合成の流れをまとめました。
Photoshopで深度合成をする流れ
一言で「合成」と言っても写真素材が無くては合成は不可能です。どのようなレタッチをするのかをイメージしながら撮影する必要があります。
①素材撮影編

今回は前景、中景、後景だけなく5パターンでピントを合わせた写真素材を用意しました。パターンは多ければ多いほど深度合成がバシッと決まります。
ピントを合わせられる箇所全てのパターンを撮影するくらいの気持ちで良いと思います。
当然ですが、安定した三脚での固定撮影が必須になります。
ここで1つ心配事があります。
数パターンの写真を撮影している間に写真がズレてしまっていること。
これだけ距離の空いた被写体でピント位置を変えて撮影をすると画角にズレが生じます。レンズの画角は動かさなくても前景にピントを合わせた1枚目の写真と、後景にピントを合わせた5枚目の写真では画角が違います。
そうでなくても時間をかけて撮影している間に動いてしまう被写体もあると思います。今回の写真では5枚を撮影する間に雲や草木が動いてしまってズレが生じています。
でも心配無用です。Photoshopでの合成前にこのズレを無くしていきます。
②Photoshop:ズレ調整編
まずは先にLightroom等でレタッチをします。1枚をレタッチしたら残りの素材にもレタッチ設定を反映させてしまいます。(※あくまで僕の方法です。)
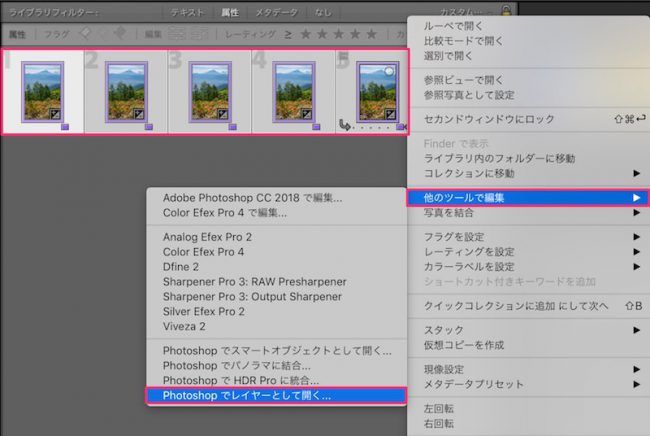
レタッチ済みの素材写真をすべて選択をして右クリックから「他のツールで編集 > Photoshopでレイヤーとして開く…」を選択します。
これで選択した写真すべてが一発でPhotoshopにレイヤーで取り込まれます。LightroomからRAWのまま直接取り込めるのも実に便利です。
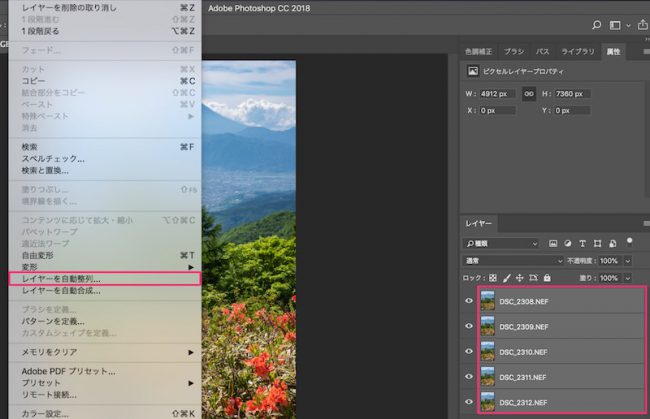
取り込まれたレイヤーをすべて選択して「編集 > レイヤーを自動整列…」を選択します。
ここでズレ調整を行います。
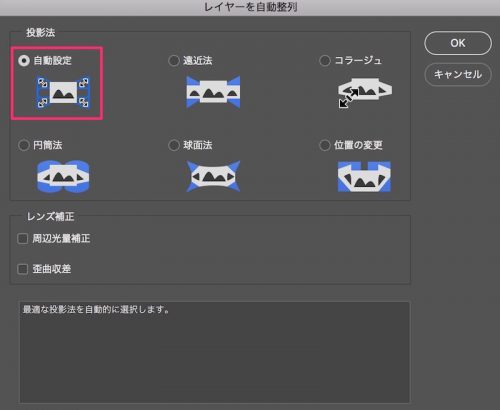
表示された画面では「自動整列」を選択します。デフォルトでチェックが入っているのでそのままOKを押せば自動整列の処理が始まりますので待ちます。
Photoshopが全部やってくれるので任せましょう。
これでズレの調整が終了。
③Photoshop:深度合成編
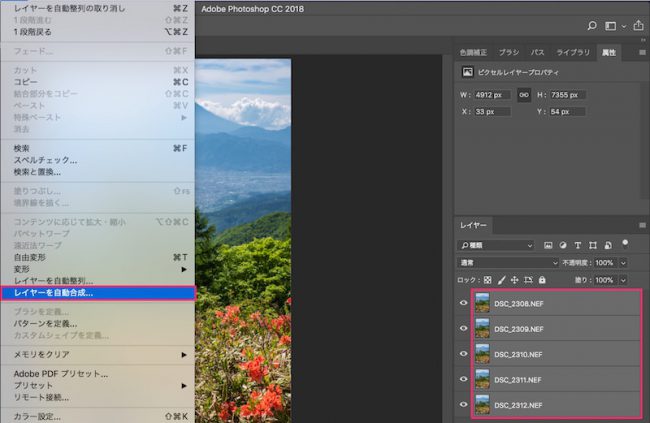
ズレ調整が済んだらもう一度レイヤーをすべて選択して、次は「編集 > レイヤーを自動合成…」を選択します。
ここで深度合成を行います。
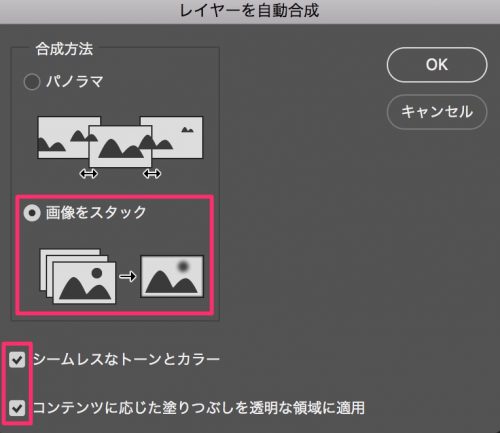
表示された画面では「画像をスタック」を選択します。ここもデフォルトでチェックが入っています。
下の「シームレスなトーンとカラー」「コンテンツに応じた塗りつぶしを透明な領域に適応」にもデフォルトでチェックが入っているのでそのままでOKを押します。
あとはPhotoshopが自動で合成を行ってくれます。全てはPhotoshopの腕にかかっています。
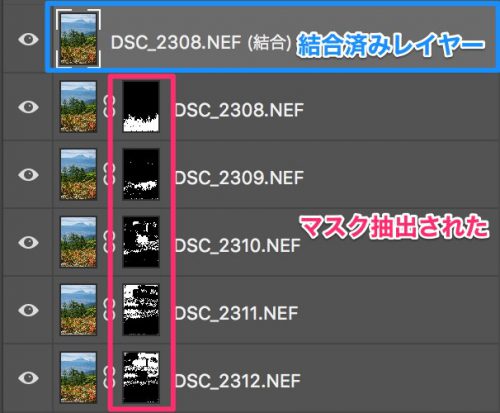
合成処理が完了すると、レイヤーがこのようになります。ピントの合っている部分(シャープな部分)だけがレイヤーマスクで抽出されています。それらを1枚に結合したレイヤーも追加されています。
これで完成です。この後のレタッチ等は「結合済みレイヤー」だけ使用すればOKです。
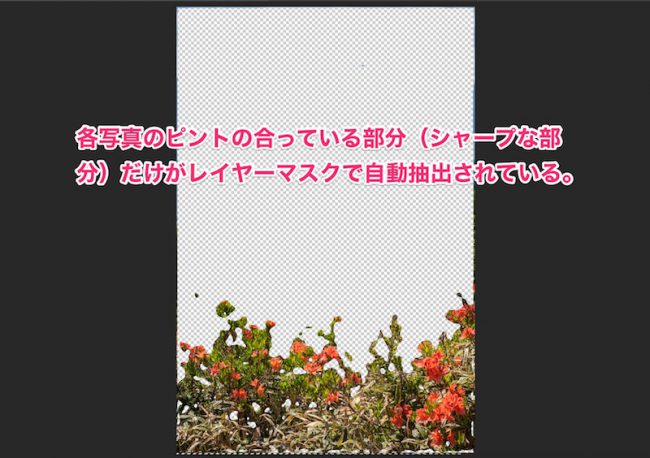
前景にピントを合わせた写真からはこのようにレイヤーマスクが抽出されています。凄いものですね。自動機能でここまでの処理ができてしまうのですね。
結合済みレイヤーを確認して見てもパッと見ではおかしな箇所が見つからないレベル。風で木が揺れていたのにズレもなく綺麗です。


前景も後景を拡大して見てもしっかりとピントの合った状態で合成されています。
ほぼPhotoshopさん任せな簡単な作業だったのに非常にクオリティが高い。というか作品作りにおいて実用レベルかと思います。やはり凄腕のフォトグラファーさんの作品は当たり前のようにこういった手間をかけられているのだろうか。

最後に好きにレタッチや微調整をして書き出せば「被写界深度合成」の完了です。
合成処理に関してはほぼPhotoshopさんに任せっぱなしで簡単なので、素材写真だけは丁寧に撮影しておきたいものです。
一つだけあった不具合
Lightroomに戻してから細部を確認していたら「おかしな箇所」を発見しました。

外周の縁部分がボケっとしていたので、原因はなんだろうなっと考えてみるとなんとなく分かりました。
ピント位置をズラして撮影している時点で画角にもズレが生じているのですが、その画角のズレの部分が塗り潰しでボケっとしているんじゃないかなって。(合っているかは分かりません。)
もっと素材写真を丁寧に撮影しろよ!というPhotoshopさんからのメッセージかもしれませんね。

このボケっとした部分はトリミングで除外してしまえば問題はありません。こういったケースもあるので少し広めの画角で撮影しておくと良いかもしれません。
まとめ:撮影は手間をかけて丁寧に
比較明合成、HDR合成、被写界深度合成など、場合によっては数十枚と素材を使うこともある。撮影時にどのようなレタッチをするかをイメージして撮影する必要があります。
もちろん撮影にもレタッチにも手間が増えますが、自分のイメージを表現するためであれば手間を惜しまないことが大切かと思いました。
三脚で撮影をしているのであれば色んなパターンの素材を撮影できるので、意識して素材撮りだけでもしておくことで後々役に立つと思います。撮るだけ撮っておいてみてはどうでしょうか。
以上がPhotoshopを使用した被写界深度合成の話でした。(こんなこと知らなかったの僕だけかもしれませんが今更まとめました。)
- Photoshopを使用したホタルの比較明合成!過去写真を再レタッチしてみた
- 合成で軽トラを消してみた!Photoshopで写真から邪魔な車や人間を消す方法
- ブラケット撮影した写真をLightroomで「HDR合成」する方法