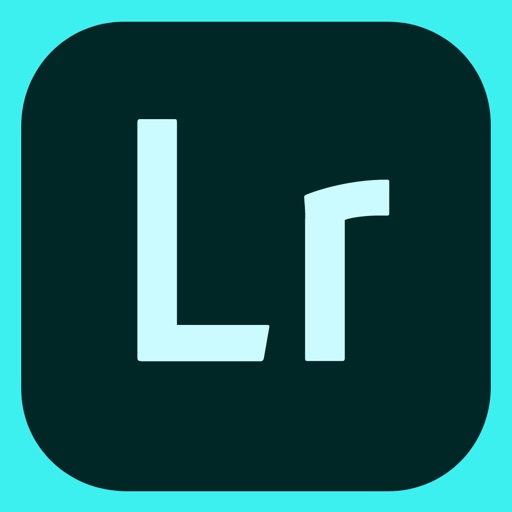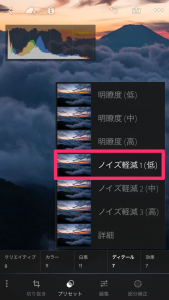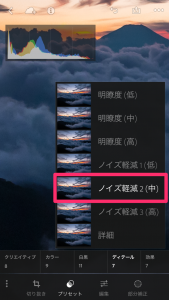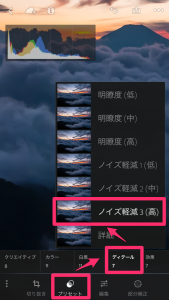こんにちは、アキです。
iPhoneでもRAW形式の撮影が可能らしいです。最近知りました。iOS10から対応したみたいです。
対応してるのはiPhone6以降に搭載されたiSightカメラで、標準のカメラアプリでもできるのかな?よく分かりませんが今回はサードパーティ製アプリを使用してのRAW形式の撮影の紹介です。
アプリによってはRAW現像ができるのは知っていました。一眼レフカメラで撮影したRAWファイルをiPhoneやiPadに入れて現像するやり方です。しかしiPhoneのカメラでRAW形式で撮影ができるというのは初耳です。
そこで今回iPhoneでRAW形式で撮影をしてそのままRAW現像ができるというアプリを試してみました。
使用するのは「Adobe Photoshop Lightroom for iPhone」
現像ソフトでお馴染み “Lightroom” のiOSバージョンです。
もくじ
iPhone版の “Lightroom” でRAW形式の撮影&RAW現像してみた!
App Storeで「Lightroom(ライトルーム)」で検索すればお馴染みの「Lr」アイコンが出てくるのですぐに分かるかと思います。Android版もありますよ。
使い方の解説
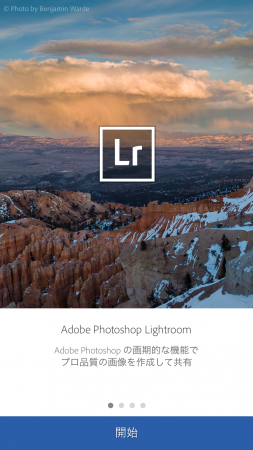
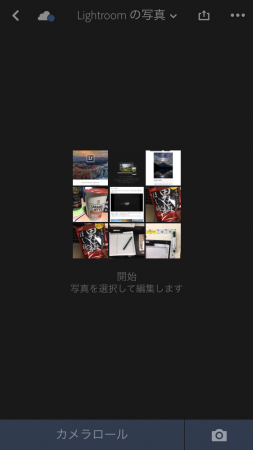
次にカメラ、写真、位置情報へのアクセスの許可確認がしつこく出てきますがそこは大人なので優しく許可してあげます。
これで使用できる状態になりました。カメラロールのサムネイルが表示されてるはず。
男梅はスルーして下さいね。マイブームなんです。
ファイル形式を選択して撮影
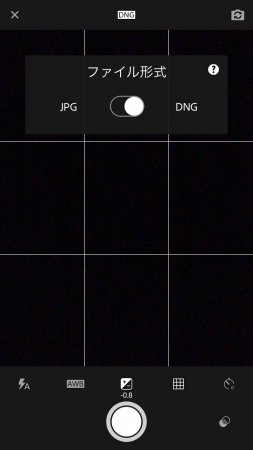
カメラを起動します。
すると上に “DNG” という文字が出ていて、ここでRAWファイルで撮影するかJPEGファイルで撮影するかを選択ができます。
デフォルトで “DNG” になっていた気がします。“DNG” というのがRAWのことです。
RAWファイルっていうのはメーカーごとにバラバラな形式なんですが、すべてのデバイスで取り扱える汎用性の高い形式に変換したのがDNGだそう。
撮影した写真を選択してレタッチに入ります
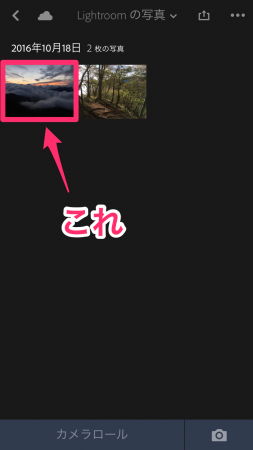
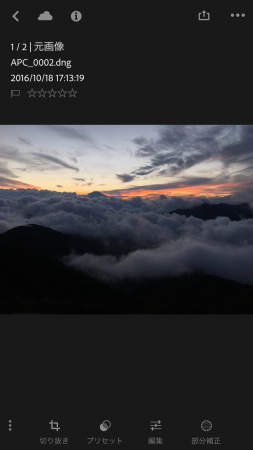
今回は先日の塔ノ岳にて一枚だけ撮っておいた写真をRAW現像してみたいと思います。もう一枚は撮った記憶が無いのでスルーします。
ちなみにRAW形式のファイルはJPEGに比べて容量が大きいので撮影しすぎるとかなり容量を圧迫すると思います。ここぞっていう本気撮影のときだけ使うのがいいかも。
撮影した写真をレタッチする
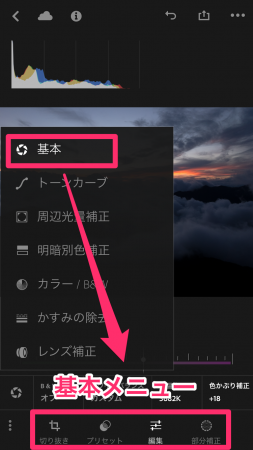
まずは「基本」メニューから。
ここでほとんどのレタッチが済みます。というか僕もまだ触ってない部分が多い。よくわかんないし(笑)
PCのLightroomで現像作業してる時によく触るカテゴリーさえ使えればいいかなって。
あとスクショはずっと縦画面だけど、横画面にも対応していますよ。やりやすい方で作業しましょう。僕は “縦派”です。
現像って順番が大事なこともありますが、アプリ解説なので左から順番という形で行きます。
「切り抜き」
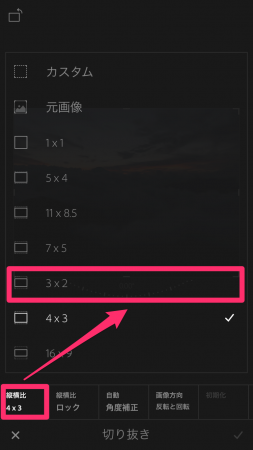
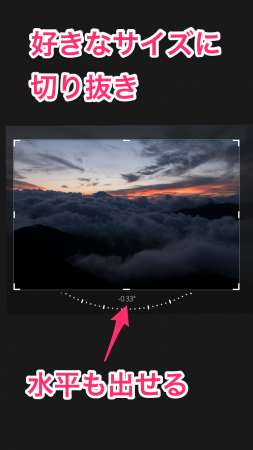
「縦横比」にて好きな比率を選びます。僕は3×2がいいかなって思います。iPhoneのデフォルト写真の比率って縦が長い気がするので。
「縦横比」を選択したら好みにトリミングします。あまりアップに切り抜くと画質の粗さが目立つので注意です。ついでに写真が傾いていたりしたら水平が出るように調整するといいですね。
トリミングをしっかりやるだけで “写真” としてのクオリティがぐんと上がった気になる。
「ホワイトバランス・色温度」
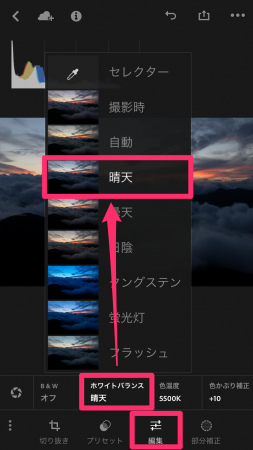
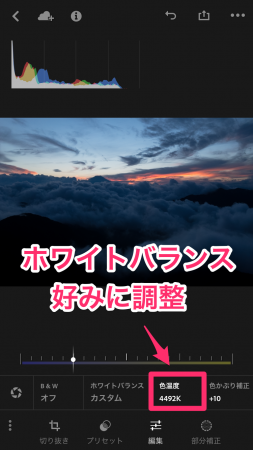
イメージに合わなければ自分で「色温度」を調整して好みのホワイトバランスにしましょう。僕は青っぽい方が好きなのでほどよく青を強調した感じにしました。
次の「色かぶり補正」で更に整えます。
「色かぶり補正」
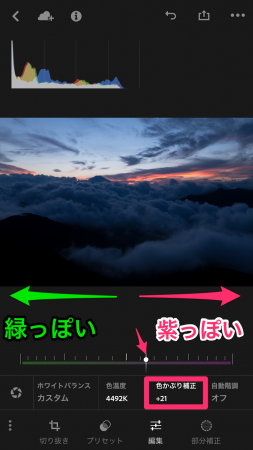
左に動かすと緑っぽく、右に動かすと紫っぽくなる機能(そのまま)
自然に仕上げたければほどほどに。でも好きなようにやればいいんだけどね。自分の写真なんだから。
他人の写真に「やり過ぎ」という意見をするのを目にしますが、とくに基準なんてものは無いのでそこは流されないで自分の好みでいいと思う。
もしも「やり過ぎ」と言われたら、「そっちが “やらな過ぎ” なんだ」と言い返しましょう。
「露光量」

「露光量」では明るさの調整をします。
暗いと思ったら明るく、明るすぎると思ったら暗く。思うままに弄ります。
その時の気持ちを表現しても良いですね。僕は基本的に仕事の嫌なことで常に暗い気分なので明るさを下げてアンダー気味にしてみた。
しかし、明日も休みだやっほーいと少し明るくしてみました。プラマイゼロ。
「白レベル・黒レベル」
スクショ撮り忘れました。なんて言えばいいだろう。白レベルは明るい部分だけの明るさ調整で、黒レベルは暗い部分だけの暗さ調整って感じかな。
実際に触ってみてどういう変化があるか確認するのが手っ取り早いです。
全部のカテゴリーがそうですよね。どんどん触りましょう。
「ハイライト」

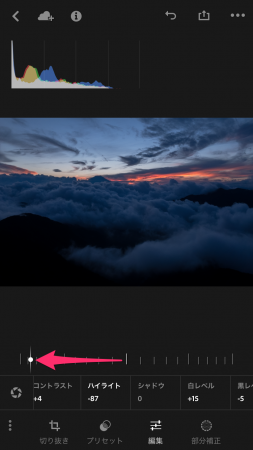
僕の認識ではハイライトを下げると光で白くなってる部分の “元の色” が出るって機能。スクショだと白っぽい部分が少し元の青っぽい色になってますね。
「シャドウ」

シャドウの調整ができます。
シャドウを持ち上げると影で暗くなった部分や、逆光で黒くなってしまった部分を明るくできる。文字通り「影」部分の調整。
明るめに持ち上げた方が目で見た時の風景に近くなるけど、持ち上げた部分はけっこうなノイズがあります。
上げすぎずって感じかな。
例文「職場の闇を見た。あいつらノイズのような存在だ」。
「明瞭度」
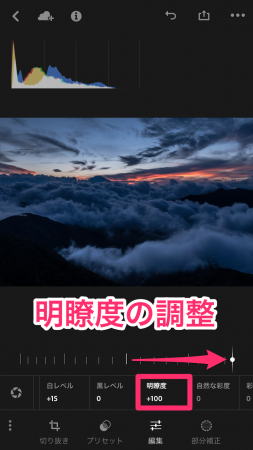
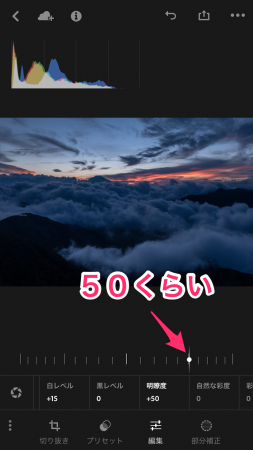
もうね、説明も面倒くさいというか実際にイジればどういう変化をするか分かるだろうということで手抜きします。
今回の写真は50くらいにしてみました。iPhoneの写真だから極端にレタッチ。
「彩度・自然な彩度」

「彩度は」説明不要ですね。色の濃さを調整する項目です。
「彩度」は全体の色合いを調整するのに対して、「自然な彩度」は色の薄い部分だけを調整する感じかな。
全体を濃くしたら最初から彩度の高い部分が濃くなり過ぎてしまうことがあると思うけど、「自然な彩度」で調整すれば薄い部分だけを濃くすることができる。自然に仕上がるって意味で「自然な」なのかな。
「カラー/B&W」
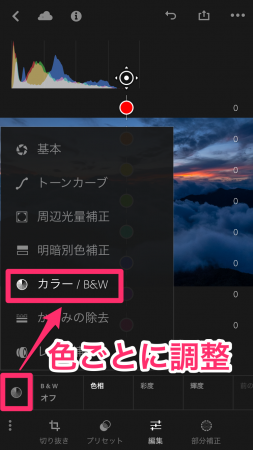
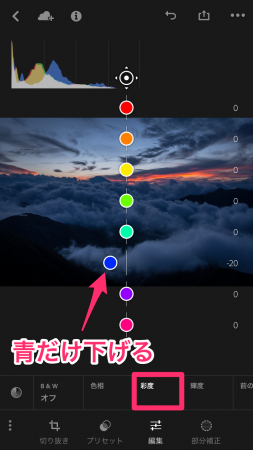
ここでようやく「基本メニュー」以外の項目の登場です。「カラー/B&W」という項目ではカラー別に調整ができちゃいます。
先程、「彩度」で全体の色の濃さを上げましたが少し青が強い画像になりました。なのでカラー別の調整機能を使って青の彩度だけを下げました。
「ノイズ軽減」
ノイズ除去の機能です。画像をクリックすると拡大画像で見れますよ。
ノイズ除去はどこだー?無いのかなー?なんて探し回っていたら「プリセット」→「ディティール」の中にそれっぽい「ノイズ軽減」を見つけました。
PC版とは違って(低)(中)(高)の3段階しか無いっぽいです。(中)(高)の二つはかなりのっぺりしますね。ってことでノイズは残りますが(小)にしました。もっと探せば無段階のノイズ除去もあるかもしれません。誰か探してみて下さい。
多少のノイズは拡大しなきゃわからないですよね。スマホで撮ってスマホ上のSNS等で見る分には十分すぎるかと思います。
「保存する(JPEGに書き出し)」
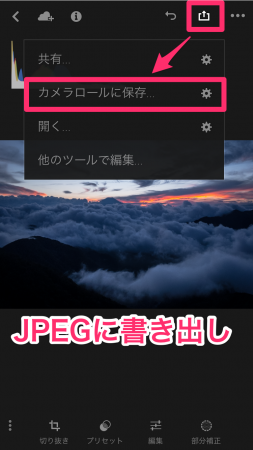
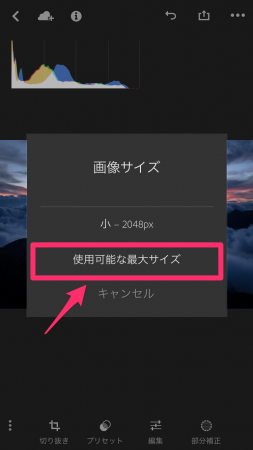
ここまで自分の納得のいくまでパラメータを弄ったら最後に保存します。カメラロールへと保存するとJPEGとして書き出されます。これで完成ですね。
てことで現像前と現像後の写真を置いておきます。大した写真でなくてすみません。一枚しか撮ってないので(汗)
現像前(撮って出し)

アプリで現像後

iPhoneカメラで撮ったとされる綺麗な写真
ネット上で “iPhoneで撮影した” とされる綺麗な写真てけっこう見かけるかと思います。
iPhoneのカメラ自体が割りと優秀で撮って出しでもすごい綺麗なときもありますが、明らかに「え?同じiPhoneなのになんでこんなに綺麗に撮れるの?」って思うレベルの写真もあるかと。そういう写真は基本的にレタッチ済みだったりします。
「撮って出し」と言っていなければこのように手間を掛けて現像作業して完成させた写真だと思っていいかも。
まとめ:何が起きたのかわからない、現像の解説になっていた
iPhoneアプリの解説のつもりだったんだけど。僕レベルのへっぽこが「現像」の解説をしてしまいました。しかも僕もはっきりと理解していない部分多すぎ(笑)今まで “なんとなく” でパラメーターを弄って現像してました。
「ここを弄るとこう変化する」てくらいの認識でした。言葉で説明するの難しいので色々と誤魔化した解説ですみません。でも実際に現像するときって変化を確認しながらやるからとくに詳細を知って無くてもいいですよね?ね?
ちなみにAdobeの「CC(Creative Cloud)」という月額サービスを利用しているとiPhoneで撮影したRAWファイルをPC版のLightroomと共有できるようですよ。撮るだけ撮って後で使い慣れたPCで現像作業も良いですね。
そんな感じでiPhoneのカメラの進化がすごい。ちなみに僕のはiPhone6sです。7だったらもっとカメラ画質が向上しているんですよね。「ボケ」も出せるようになったとか、望遠レンズ付いたとか。