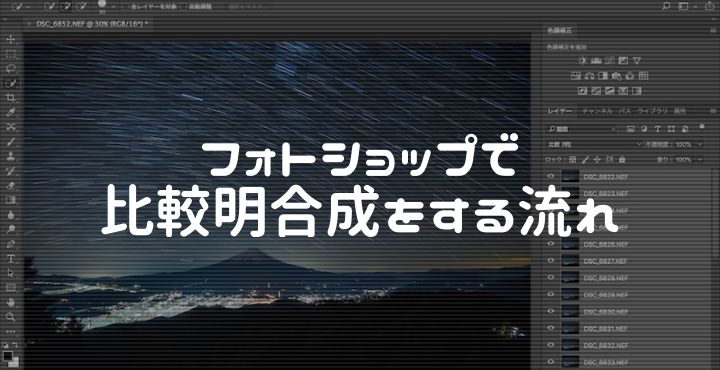こんにちは、アキです。
今までフリーソフトで作業していた比較明合成をPhotoshopで行うようになったので、僕なりの作業の流れをまとめておきます。
フリーソフトの時はJPEGに書き出したファイルを重ねるという作業だったので画質の劣化が避けれないし合成後のレタッチにも限界がありましたが、PhotoshopならRAWファイルで合成して無圧縮なtifファイルで作業できるので品質が維持できます。
Photoshopで比較明合成の流れ
まずはインターバル撮影をして比較明合成に使用するための写真素材を揃えます。方法はカメラのインターバル機能やタイマー付きレリーズを使用しての撮影になります。
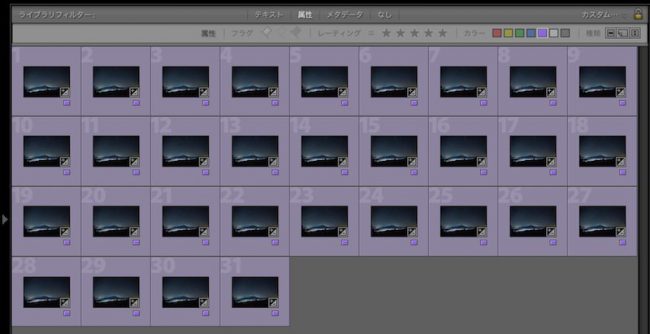
比較明合成をするための素材写真を読み込みますが、僕の場合ある程度Lightroomでレタッチをしてしまいます。1枚だけレタッチをしてから残りの写真にレタッチ設定を反映させるだけです。
撮影時にバッテリー切れで中途半端になってしまいましたがこの31枚で比較明合成します。
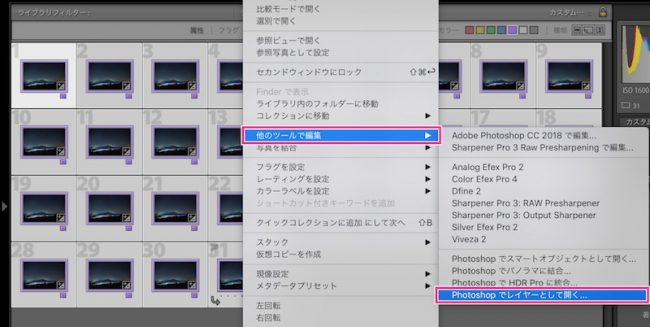
Photoshopに読み込みたい写真を全て選択して「他のツールで編集>Photoshopでレイヤーとして開く」を選択します。選択している写真がレイヤーとして読み込まれます。
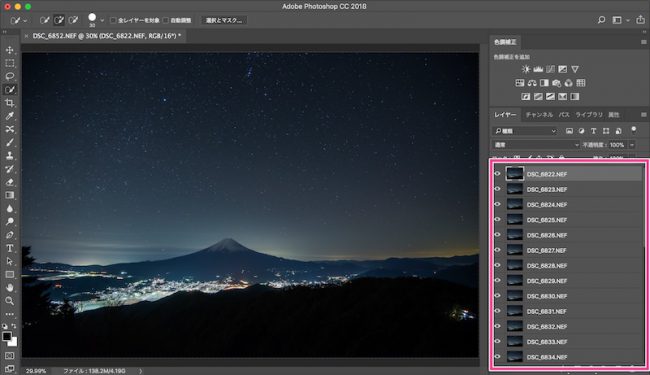
RAWファイルなので枚数が多いと読み込むのに少し時間かかります。
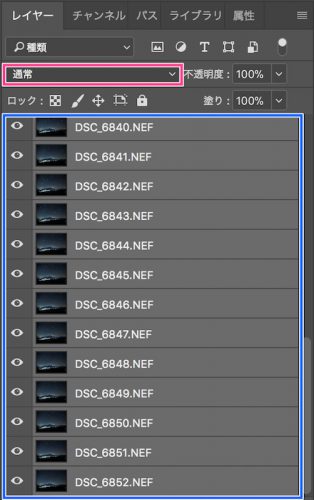
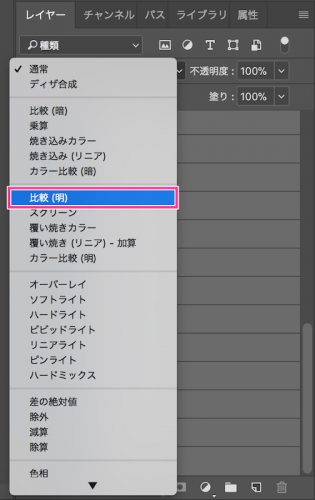
読み込まれたレイヤーを全て選択して描画モードを「通常」から「比較(明)」に変更します。これだけでレイヤーが比較明で重なります。
この描写モードで色んな合成の種類を選べます。
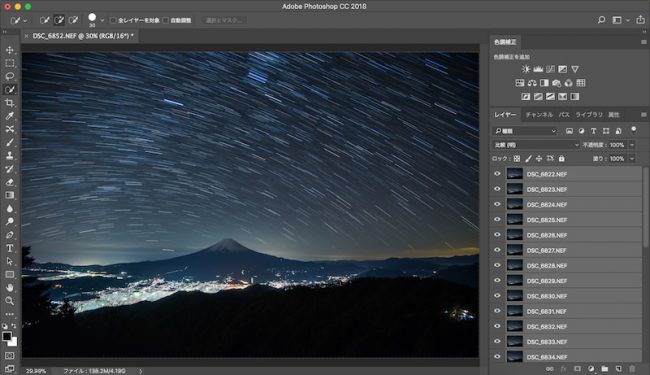
これで比較明合成は完了ですが、レイヤーが多いと処理が重いので一つのレイヤーとして結合してしまうと後のレタッチがしやすいと思います。
レイヤーの結合
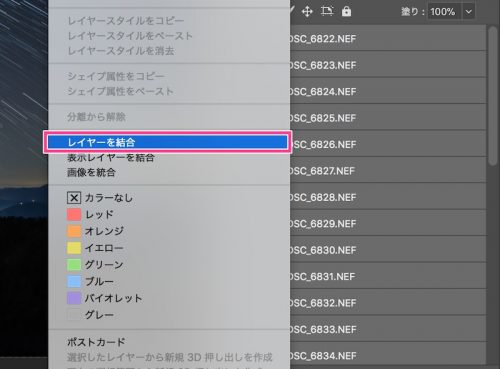
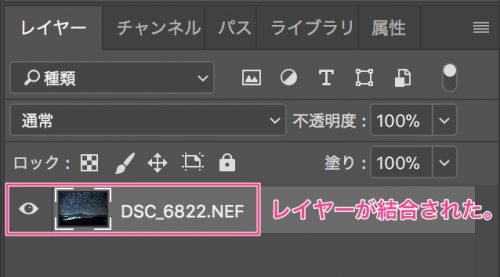
全レイヤーを選択した状態で右メニューから「レイヤーを結合」を選択するとレイヤーが一つに結合されます。合成後のレタッチ作業をしたい場合は結合しています。
PhotoshopでレタッチしたりLightroomに戻してレタッチするなどしてから書き出せば完了です。

合成をRAWファイルのままで行えるのが大きい利点かと思います。作業自体もLightroomからエクスポートするだけなので非常に簡単です。フリーソフトの時はJPEGに書き出してから行っていたので手間がかかっていました。
おまけ

以前にも別の記事に書いたけど、星の軌跡に「流れ」を表現する方法のPhotoshop使用バージョンの紹介です。星の軌跡がただの線ではなくだんだんと細くなっていき流れているように見える表現方法です。
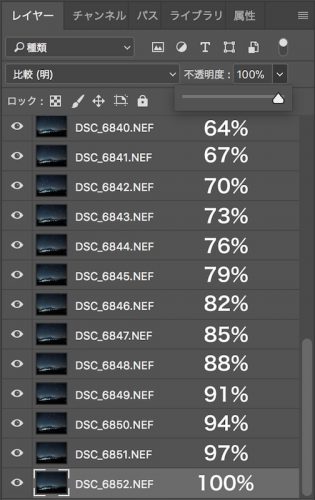
レイヤーそれぞれが規則的に薄くなるように不透明度に変化を付けていきます。今回は31枚だったので中途半端ですが、100%をスタートに3%ずつ変化を付けていきました。これだけでだんだんと線が薄れていきます。
※上記画像内におけるレイヤーリスト横の『%表示』は説明のために画像編集で記載したものです。実際にPhotoshop上では表示されていないことをご理解下さい。
規則的に変化を付けやすいように比較明合成用の写真は100枚とか50枚とかキリの良い枚数だとやりやすいと思います。

レイヤーの真ん中を100%にして上下に薄くなるように変化をつけると、このように線の両端が細くなりスッキリとした星の軌跡にもなります。好みで使い分けると面白いと思います。
まとめ:フリーソフトと使い分けていこうと思う
少し使用してみた感想としてはRAWファイルでの作業なので枚数が増えるほど読み込みなどが重くなります。なので明らかに枚数が多い場合はJPEGに書き出してから比較明合成を行うのも手です。
軽ければちゃちゃっと終わります。気にならなければ読み込み時間をじっくり待って作業しても良いです。
JPEGに書き出すのであればフリーソフトでも変わりがないことになるので、その辺りは撮影枚数に応じて使い分けようかと思います。
おまけで紹介した「流れ」の表現方法もLightroomで無理くりすればPhotoshop無しでも可能だったりするので、Photoshopを比較明合成のためだけに用意する必要も無いような気もしました。すでに色々な処理にPhotoshopを利用している人はPhotoshopで比較明合成に挑戦してみる形で良いと思います。
以上がPhotoshopで比較明合成をする方法とフリーソフトから移行してみた感想でした。