こんにちは、アキです。
ようやく重い腰を上げてカラーマネジメントに手を出してみました。写真を趣味にしていれば必ず耳にするであろう『カラーマネジメント』『キャリブレーション』という言葉がどうも難しそうでずっと逃げていた分野です。
カラーマネジメントディスプレイがどうこうよりも現状のPC環境だけでも今すぐにキャリブレーションしておこうという回です。
手持ちのMacBook ProにDatacolor Spyder5 EXPRESSというキャリブレーションツールを使用してみたので流れをまとめました。
Datacolor Spyder5 EXPRESS
調べてみると大きく分けて「Datacolor」と「X-rite」の2種類のメーカーのキャリブレーションツールがメジャー製品だと分かりました。
その2択からDatacolor製のSpyder5を選びました。
PCモニターの有名所であるEIZOの販売しているカラーマネジメントディスプレイに使用されている専用測色センサーはDatacolor製のEX3です。このEX3はソフトウェアの互換性はないけどSpyder5と同製品であるということで、EIZOと同等のDatacolor Spyder5が無難だと判断しました。
素人が選ぶにはこれくらいの理由になります。

Spyder5 EXPRESSが届きました。ソフトウェアはダウンロードする仕様のためCD-ROMなどは付属していません。そのせいかコンパクトなパッケージでした。

中身のSpyder本体はEXPRESS・PRO・ELITEともに同製品です。

使用する際はSpyder本体の蓋をパカっと開けます。
EXPRESSを選んだ理由
Spyder5には下から順にEXPRESS・PRO・ELITEという3モデルがラインナップされています。
測色センサーのSpyder本体は3つとも同製品ですが、この3モデルの違いはソフトウェアの性能です。EXPRESSの「簡単4ステップ」という初心者向けガイドに比べて、PROやELITEになるとキャリブレーション時の設定項目が多くなり上級者向けのモデルとなる。
知識がなく使いこなせる気がしない初心者なのでEXPRESSで十分だろうと判断した。
- EXPRESS…シンプル4ステップ設定(ゲーマー、WEB制作、初心者)
- PRO…16項目のキャリブレーション設定、3環境光設定(アドバンスフォトグラファー、デザイナー)
- ELITE…Rec.709を含む無制限のキャリブレーション設定、5環境光設定(プロフェッショナルフォトグラファー、ビデオグラファー、プリントマッチ)
ソフトウェアのインストール
Datacolor公式HPからSpyder5ソフトウェアをダウンロードします。ソフトウェアはEXPRESS・PRO・ELITEの3種とそれぞれのWindows版とMacOS版が用意されている。
Spyder5 FAMILY Getting Started | Datacolor
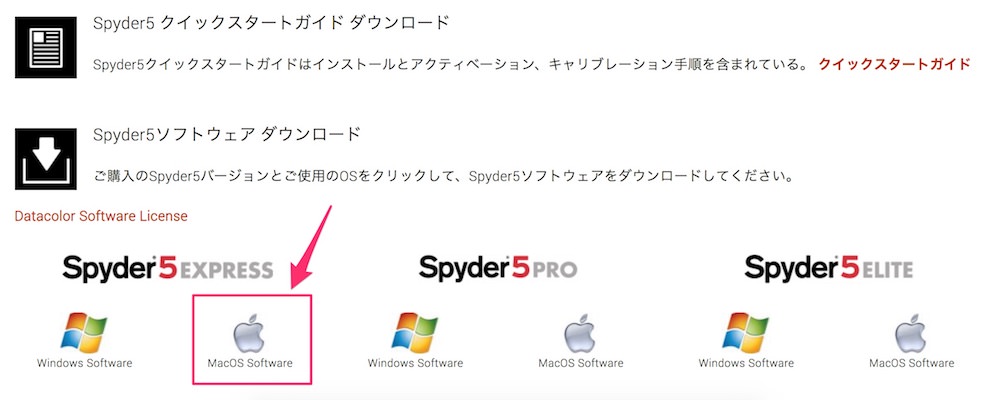
ページ内にある『Spyder5ソフトウェア ダウンロード』からSpyder5 EXPRESS(MacOS版)をダウンロードします。
EXPRESS・PRO・ELITEはどのソフトウェアも自由にダウンロードすることは可能ですが、購入したパッケージに記載されたシリアル番号がなければソフトウェアを使用することはできません。
ダウンロードしたソフトウェアをインストールします。
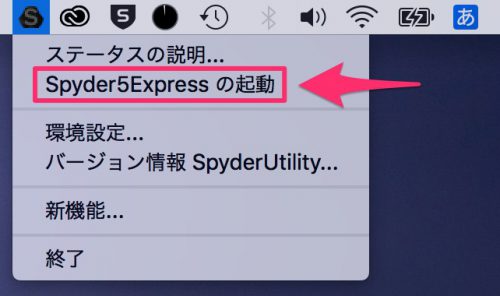
インストール後はMacの上部メニューバーにSpyder5のアイコンが追加されているので、メニューバーからソフトウェアを起動することができます。
初期設定をする
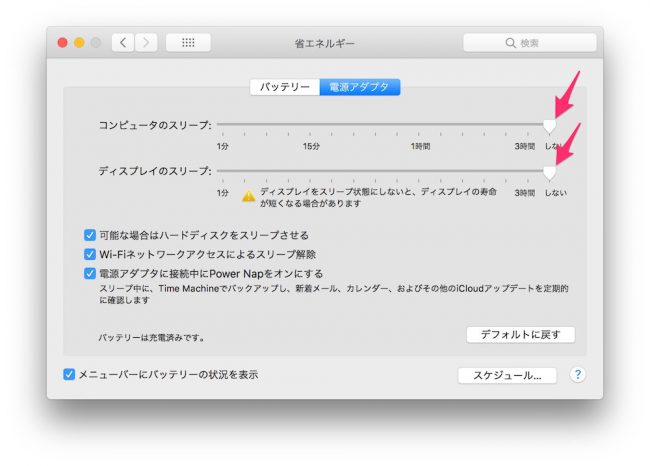
これからMacBook Proをキャリブレーションするわけですが、スリープによりキャリブレーション中にディスプレイの表示が消えてしまってはいけません。
『システム環境設定 > 省エネルギー』を開いてスリープ設定を見直しておくことをおすすめします。念のためにコンピュータもディスプレイも「しない」にしておきました。
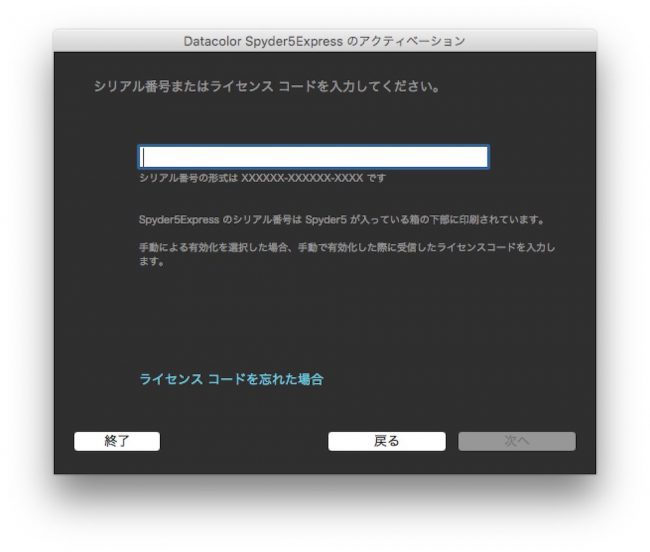
Spyder5のソフトウェアを起動するとシリアル番号入力画面が表示されるので購入したパッケージに記載されているシリアル番号を入力します。

シリアル番号はセンサー本体を取り出したパッケージの底に記載されています。
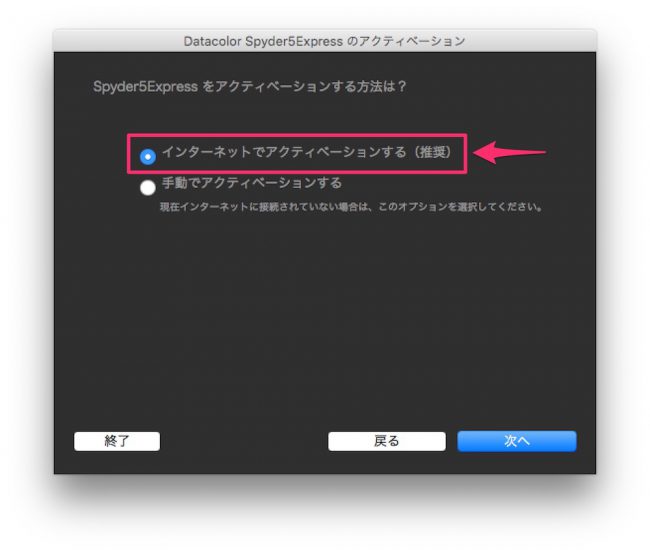
Spyder5 EXPRESSをアクティベーションする方法を選択します。ここは推奨である『インターネットでアクティベーションする』を選択しました。
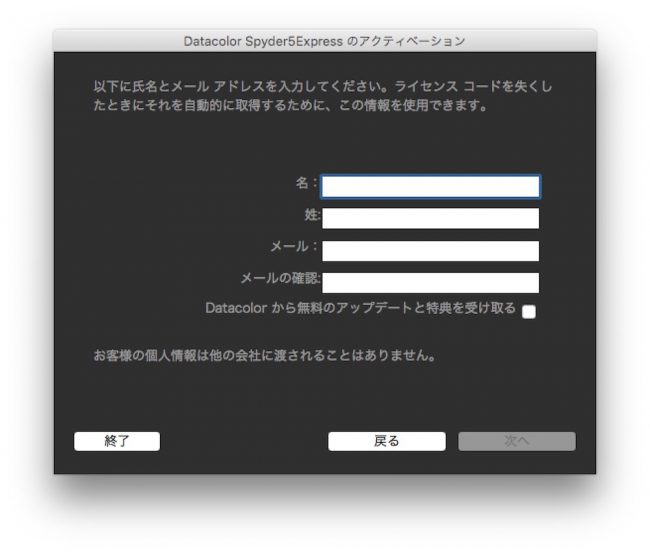
名前とメールアドレスを登録します。ライセンスコードの再取得やDatacolorからの情報メールを受け取るのに使用します。
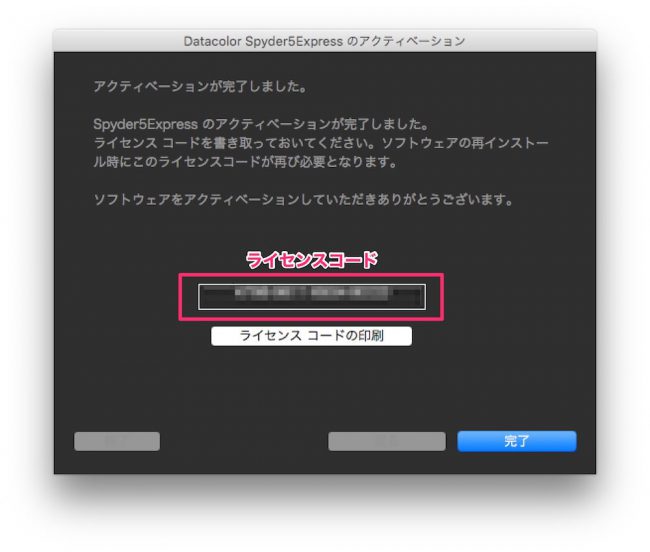
アクティベーションが完了するとライセンスコードが発行されるのでスクショやメモ帳などに保存しておきましょう。(シリアルコードとは違うもの)ソフトウェアを再インストールしたり別PCへインストールする際などに必要になります。
これでSpyder5 EXPRESSの初期設定が完了しました。
MacBook Proをキャリブレーション
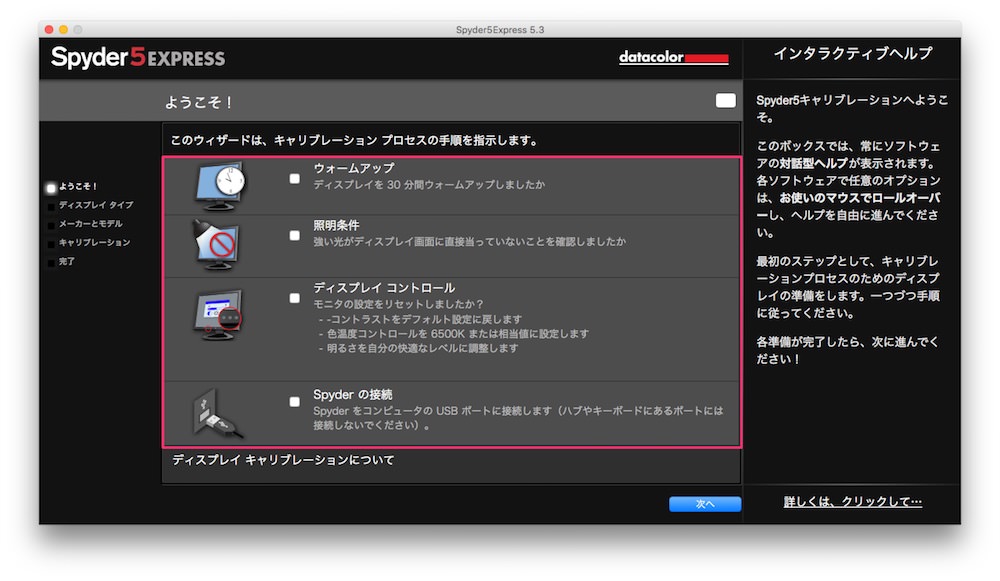
キャリブレーションに入る前の最初のステップとしてディスプレイの準備をする4つの確認事項が表示されます。順番に確認をしながらチェックを入れていきます。
- ウォームアップ…ディスプレイを30分以上のウォーミングアップをさせておく。ディスプレイは表示が安定するまでに時間がかかるということです。
- 照明条件…強い光がディスプレイに当たっていないか確認します。
- ディスプレイコントロール…モニターの設定をリセットします。MacBookやノートPCの場合は詳細設定ができないと思うのでスルーしました。
- Spyderの接続…センサーツール本体をUSBポートへ接続します。
4つの確認事項にチェックを入れたら次へ進みます。
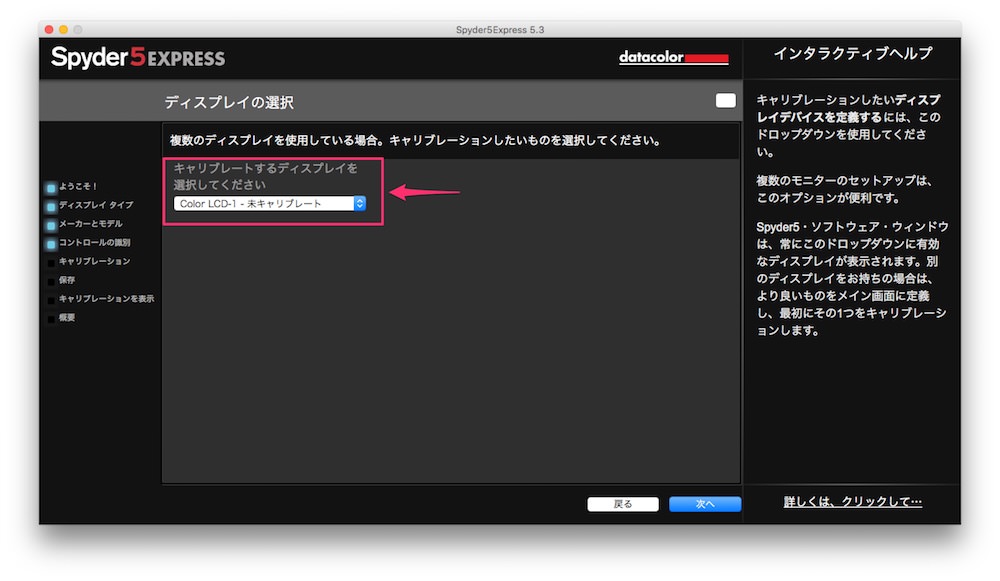
キャリブレーションしたいディスプレイを選択します。サブディスプレイなど複数のディスプレイを繋げている場合はそれぞれのディスプレイ名が表示されるので間違えずに選択します。
MacBook Proの場合はColor LCD-1 – 未キャリブレーションと表示されていました。
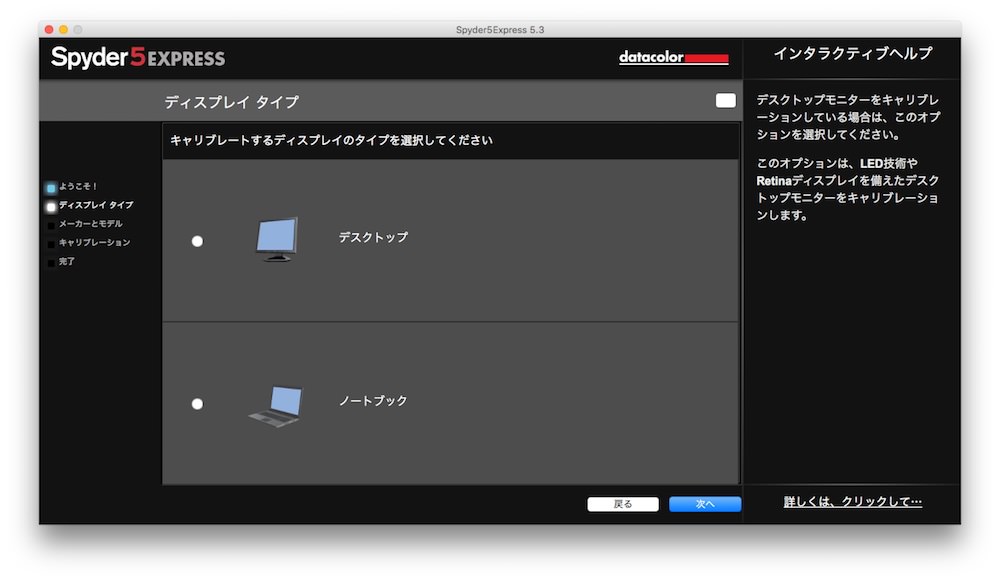
次にディスプレイタイプを選択します。
デスクトップかノートブックを選択しますが、MacBook Proは当然ノートブックタイプです。
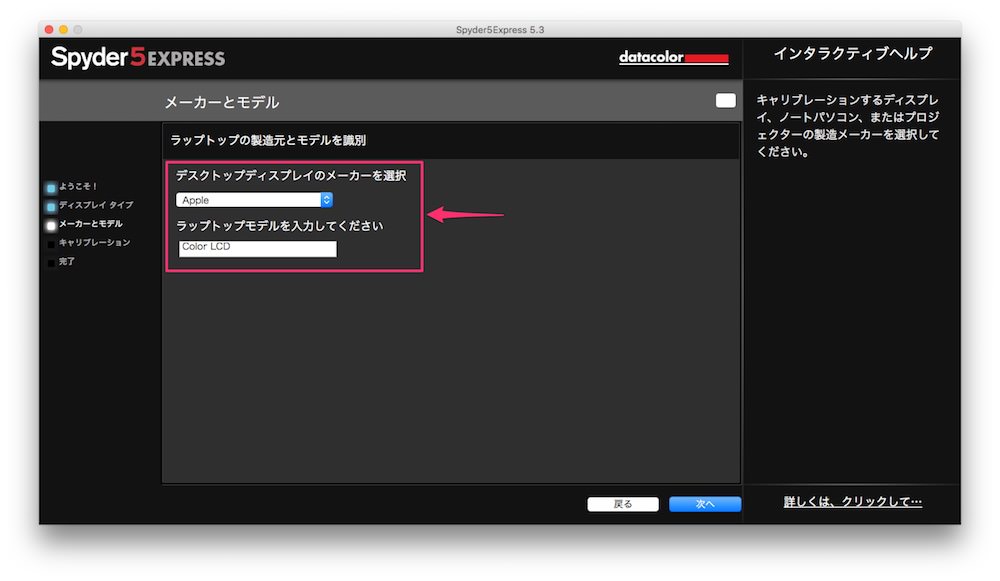
次にメーカーとモデルを選択します。
ディスプレイメーカーを『Apple』に選択したらラップトップモデルが『Color LCD』になりました。
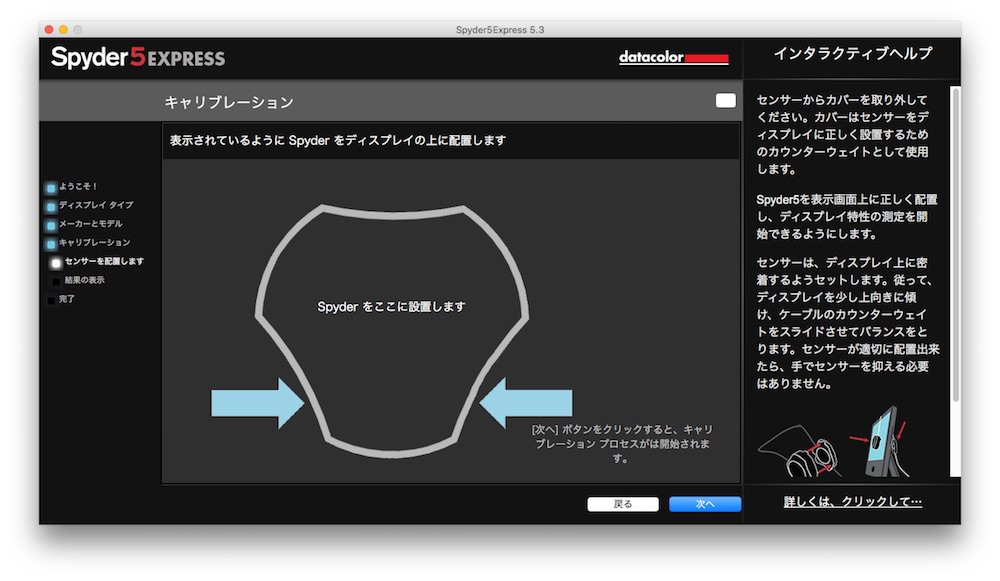
いよいよSpyder本体をディスプレイ上に設置します。
Spyder本体はカバーを開いてケーブルを利用してディスプレイにぶら下げます。画面上の設置位置に合わせるようにセットします。
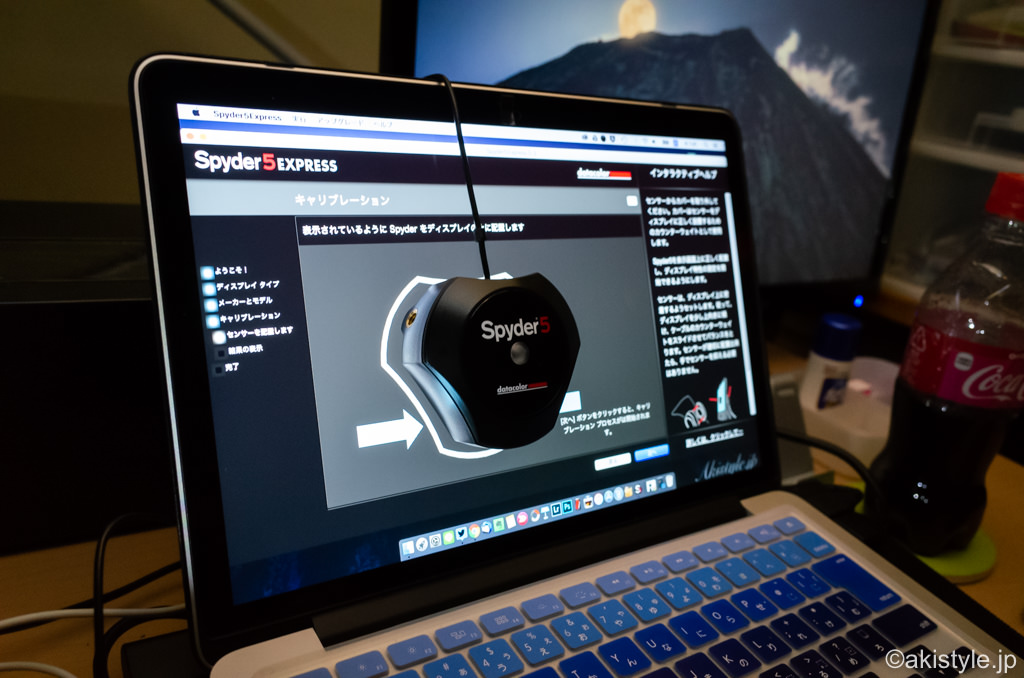
Spyder本体をぶら下げてセットしてみましたが吸盤やマグネットなどで張り付くわけでもなくぶらぶらしています。ディスプレイから離れてしまうと意味がないので、少しディスプレイ角度を傾けておくとSpyder5が動きません。
動かないようにSpyder5本体をセットできたら「次へ」を選択するとキャリブレーションプロセスが開始されます。
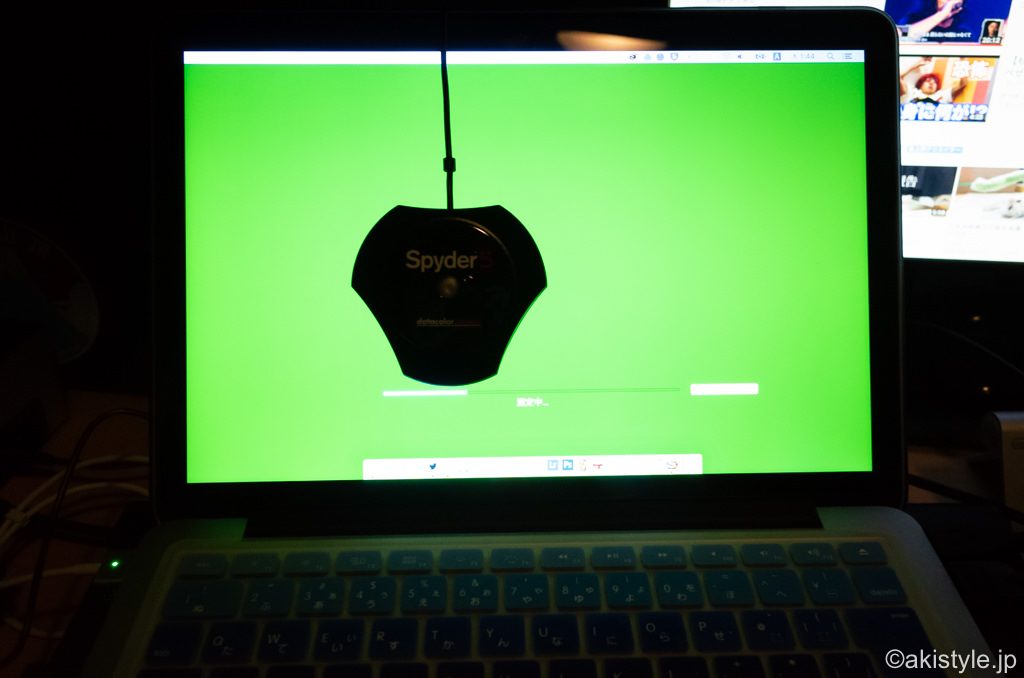
キャリブレーションを開始したらあとは完了するまで待つのみ。
測色中のディスプレイは色んなテストパターンが表示されてすごいカラフルです。
外部の光が入り込むと良くないと思ってキャリブレーション中は部屋を暗くしていましたが、もしこの行為が間違っていたらツッコミを入れてもらえるとありがたいです。
キャリブレーションは5分かからずといったところ。(今回はEXPRESSという一番下のソフトウェアなので測定や調整する項目が少なかったですが、PROやELITEならもう少し時間がかかるものと思います。)
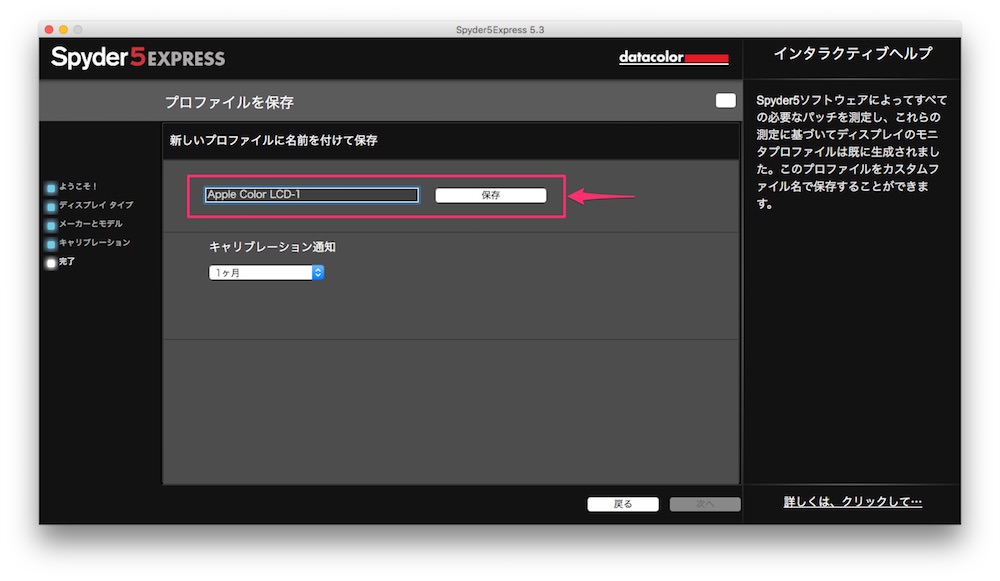
キャリブレーションが完了するとプロファイル名を設定して保存します。
デフォルトで「Apple Color LCD-1」と表示されていますが自分が分かりやすいように記入します。僕は「MacBook Pro」と記入しました。
その下にはキャリブレーション通知の項目がありますが「1ヶ月」に設定しました。
なので僕も1ヶ月単位でキャリブレーションしていこうと思います。と言ってもこまめにキャリブレーションをした方が良いはずなので「1ヶ月に1回+手が空いたとき」という感じかな。
キャリブレーション通知という機能ですが、PC上で通知が表示されるのかメール通知が来るのかは不明です。詳細は1ヶ月後に追記しておきます。
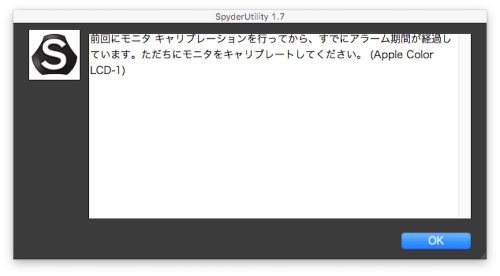
通知設定した期間になるとポップアップで通知が表示されました。ツールバーのSpider5アイコンも赤くなるのですぐに気が付きます。
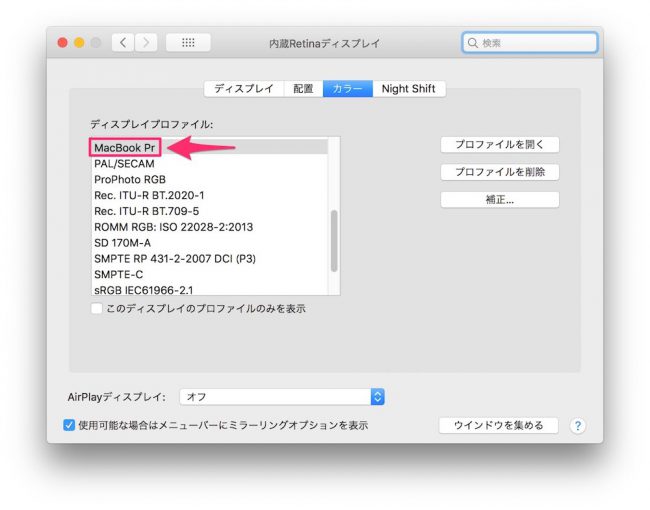
プロファイル名を設定して「保存」を押した段階でシステム上で自動的に新しいプロファイルを使用開始しているのでとくに設定を触る必要はありません。
プロファイル名は「MacBook Pro」と記入したつもりだったが「MacBook Pr」と途切れてしまった。EXPRESSには文字数制限でもあったのかな。
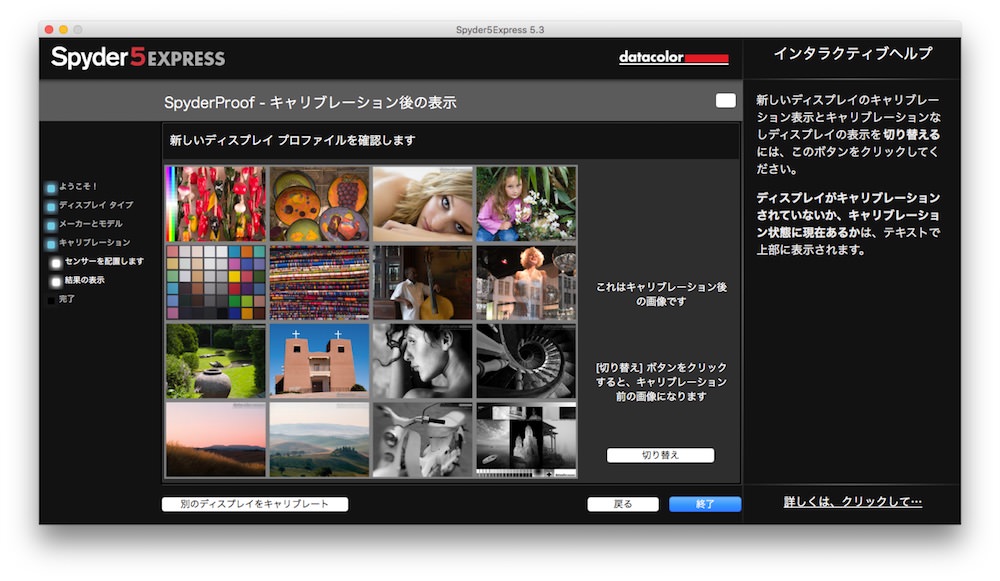
キャリブレーション後にビフォーアフターを確認できるようにサンプル画像が用意されている。
画面をクリックすることで旧プロファイルと新プロファイルでの表示を切り替えて見比べることができる。カチカチ切り替えると色合いの変化がよく分かる。
サンプル画像から1枚ピックアップしてみした。

正直キャリブレーション後のMacBook Proを操作していても何が変わったのかよく分からないくらいに色の変化に気が付かなかったけど、1枚の画像で見比べてみると差が歴然とわかる。
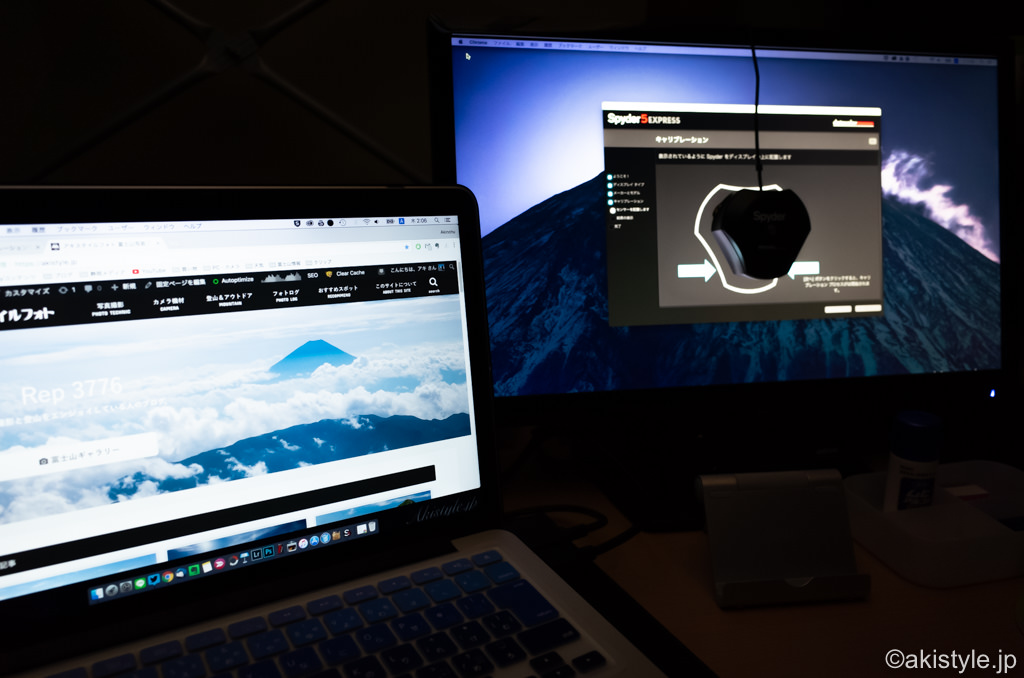
同様の手順でサブディスプレイもキャリブレーションしました。
サブディスプレイの方は動画ばっかり表示させていたせいか分からないけど色合いが肉眼でも分かるくらいに変化した。
まとめ:カラーマネジメントは大切
写真はあまりプリントしない僕ですらデジタル写真におけるカラーマネジメントが大切だというのがわかりました。ディスプレイの色合いが正確じゃないと思い通りのレタッチができません。
そんなことよりもカラーマネジメントディスプレイを買えって話ですが、知識の薄い分野なので非常に悩んでいます。「EIZOにするかBenQにするか」「4Kがいいのか」とか。
やはり中でも気になるのが圧倒的にレビュー記事が多く評判の良い『SW2700PT』です。
確かに見る限りでは評判が良いのも頷けるスペックや価格です。コスパ含めてアマチュアには最高のカラーマネジメントディスプレイだと思うが調べているうちに1つ引っかかる事実を知った。
それが「BenQアンバサダープログラム」でした。
これは商品レビュー記事を書くかわりに無料で製品を貸し出してくれるというモニターキャンペーンです。これによってSW2700PTのレビュー記事が量産されていたわけです。『レビュー記事が多いことで評判が良いように見えている』という状況に引っかかってしまった。
そうなると「これは僕も応募してみるしかない」ということでアンバサダープログラムに応募してみたので、実際に使ってみてSW2700PTを判断してみようと思います。(モニター抽選に当選すればだけど。)
諸々に時間がかかってしまうので現在のPC環境だけでもキャリブレーションしておこうとSpyder5 EXPRESSを購入したわけです。「間に合わせ」と言えばそうなります。
Spyder5 EXPRESSでMacBook Proをキャリブレーションする流れをまとめた記事でした。
参考までにどうぞ。












