こんにちは、アキです。
購入してから少し放置していた「Mac mini 2020」をメモリ64GBへと換装しました。Appleで購入する際に公式オプションでメモリ64GBにするには+100,000円という数字が出てきてビビる。自分で換装することを前提に64GBのメモリを購入すれば4万円でお釣りが来ます。かなりお得です。
しかしMac miniはそこそこ分解しないとメモリまで辿り着けなくて面倒。新品未使用のMac miniの分解は少しドキドキしたけど無事に完了して一安心しています。
メモリ64GBにした理由とか、メモリ換装についての紹介です。
Adobeソフトの推奨メモリ容量について
今回はメモリの話なのでGPU事情などはひとまず置いておくとして、僕がRAW現像に使用するソフトはAdobeの「Lightroom」と「Photoshop」です。月額1,000円くらいで両ソフトが使い放題の「フォトプラン」に加入しています。もちろん両方とも使い分けています。
両ソフトに必要なメモリ容量についてはAdobe公式サイトで確認ができます。
| Lightroom | 4 GB 以上の RAM(12 GB 以上を推奨) |
| Photoshop | 2 GB 以上の RAM(8 GB を推奨) |
必要メモリ容量だけで見るとかなり使用量は少なく見えるけど、推奨スペックとしては最低でもメモリ16GBは積んでおきたいところですね。しかもLightroomとPhotoshopを同時起動するとなると単純計算でメモリ16GBでは苦しいと思う。知らんけど。
あと忘れてはいけないのが常駐ソフトの存在。Adobeソフト以外にも何かしらの常駐ソフトが動いてるし、ウェブブラウザを起動すればそれだけでメモリ使用量が増えるため、メモリ16GBじゃカツカツになりやすい。(今までよく8GBのMBPで頑張ったな。)
そうなると余裕を持たせて32GBが無難だけど、それは“現状”の話であって「物足りなくなって結局メモリ増設をする未来」を見越してはじめから多めに積んでおこうと思いました。(必要になった時にメモリを増やせばいいけど、Mac miniは分解が面倒くさいからメモリ換装は1回で済ませておきたいという本音)
とりあえずMac miniは最大64GBまで対応なので64GBにしたという話です。
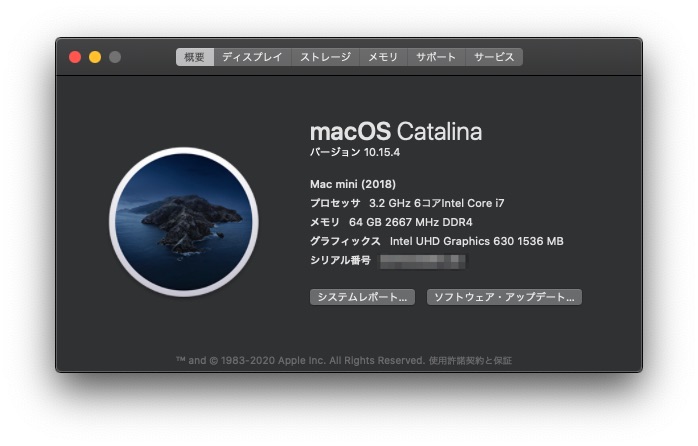
こいつをRAW現像マシンとして3〜5年は頑張ってもらうつもりだけど、はっきり言うとGPU(グラボ)に不安しかない。Mac miniはGPU交換ができなくてCPU内蔵のGPUに依存している。力不足だと感じた時は好きなグラボを外付けできる「eGPU」の導入を検討します。(GPUケースがMac miniの100倍くらいデカいらしいけど。)
というわけでメモリ換装作業についての話に入ります。
Mac miniをメモリ64GBへ換装
まずMac miniのメモリ換装は本体を分解する必要があります。当然、必要な工具類があるので注意してください。Apple製品の分解にはトルクスドライバーが必要なのはお馴染み。Macを持っていなくてもiPhoneの分解をしたことのある人も多いと思う。

僕も以前にMacBook Proを分解したことがあるのでトルクスドライバーを持っていた。これでいけると思っていたけど、Mac mini 2020の分解にはこれじゃ全然ダメだったので、新たに工具を揃えるところからのスタートとなった。
Mac miniの分解に必要な工具について
トルクスドライバーセットと言ってもたくさんの製品があって選ぶのに困っていたけど、どうやら「Apple製品の分解工具セット」のような製品を見つけた。
そういうのがあるのなら話が早い。ポチッ


中身はApple製品の分解に特化した工具類が揃っています。例えば「吸盤」が入っているけど、iPhoneやiPadのディスプレイを引っ張り上げるのに使います。
今回のMac miniの分解に必要なトルクスドライバーは3種類。
TR6・T5・T10
これらのトルクスドライバー以外にも使う工具類が揃っています。

Mac miniはコンパクトで指の届きにくい細かな作業にピンセットが便利。
工具セットの中にもピンセットは入っているんだけど、金属製だと基盤やチップに傷を付けてしまいそうな心配があったのでプラ製のピンセットを別途購入しておいた。これがけっこう使ったので準備しておいてよかった。(なくても問題ないけど)
交換するメモリの種類ついて
Mac miniのメモリはSO-DIMM規格(ノートPC用)の「PC4-21300(DDR4-2666)」を使用します。デスクトップ用よりも小さなメモリです。間違えないように注意してください。

購入したメモリは「Crucial PC4-21300 (DDR4-2666)260pin SODIMM 64GB(32GB×2枚)」です。
基本的にメモリは32GBなら16GB×2枚、64GBなら32GB×2枚となるように2枚組で使用するのが一般的です。デュアルチャンネルといって2枚組にすることで1枚に比べてデータの転送速度が2倍になる。iMac 5Kなら4枚まで対応しています。
数あるメーカーから「Crucial」を選んだ。純正メモリはMicron製チップが使われているので、同じMicron製チップを使っているCrucialが無難だそうです。もう少し安く買えたメーカーもあったけど、差額で安心感を買ったと思えばいいかなって。
Mac mini 2020の分解の手順

メモリ、工具セットを揃えたらいよいよMac miniの分解ですが注意点が1つ。Apple製品は「分解をするとメーカー保証やAppleCareを受けられなくなる」ので注意してください。始めから分解するつもりだったので予めAppleCareへの加入はしなかった。
そして万が一の責任は取れないので分解手順の記載はしません。僕が参考にしたブログ記事の紹介をしておきます。記事内には分解手順のYouTube動画もあったので分かりやすかったです。あくまでも分解行為のすべては自己責任です。

本体からロジックボードを取り出したところでようやくメモリ交換ができました。
Mac mini 2014までは裏蓋を開けただけで工具なしで簡単にメモリ交換ができたのに、2018年モデルからは分解が必要になった。「自分で拡張するの禁止ね」ってことですかね。それでも分解すればなんとかメモリ換装できるのは非常にありがたい。MacBook系なんてオンボードメモリだから、高価な公式オプションで増設するしか方法がない。
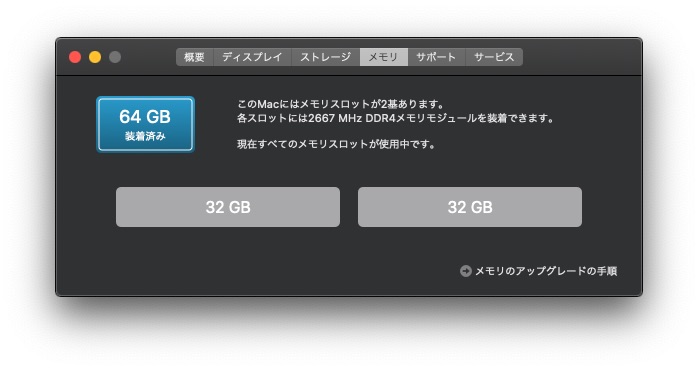
メモリ換装をしたら分解の逆の手順で元に戻して、ここで初めて電源を繋いで起動した。動作確認とメモリ認識チェックですが少しドキドキしたよ。購入したばかりなのに初起動で壊れてたら嫌ですからね。
そして無事にメモリは認識された。
64GBもあるのでLightroom、Photoshopを同時起動して数百枚単位でRAWファイル開いても快適に作業できそうだ。同時に作業用BGMにYou Tube再生しておこうか。













