こんにちは、アキです。
僕の使用する一眼レフカメラはまだまだWi-Fi非搭載なので、Wi-Fi搭載SDカードのFlashAirを導入してみました。これでカメラがWi-Fi非搭載でも関係なくスマホやPCへとファイル転送ができるようになります。
東芝 FlashAirについて

東芝から販売されているFlashAirはWi-Fiを搭載したSDカードで、Wi-Fi非搭載のカメラからでもスマホやPCへワイヤレスでのファイル転送が可能になります。撮影したらすぐにスマホに転送してSNSでシェアをしたい方に便利です。
ファイル転送には専用アプリ「FlashAir」を使用する必要がありますが、同アプリを用意しておけば複数の仲間たちとも写真をシェアすることができます。
ファイルの転送にはJPEGはもちろんのことRAWファイルの転送も可能です。
FlashAirにはW-04やW-03などの世代違いが存在しますが、転送速度が1番速い現行モデルのW-04がおすすめです。
RAWファイルや動画ファイルは容量が大きいので、転送速度が早いタイプを選ぶと作業が捗ります。
FlashAirを使い方まとめ
まずはこちらで専用アプリ「FlashAir」をダウンロード。
アプリとFlashAirをリンクする

まずはFlashAirを開封して、使用したいカメラのSDカードスロットに挿し込みます。あとはカメラの電源を使ってWi-Fiが使用できます。
FlashAirを差し込んだら専用アプリを立ち上げます。

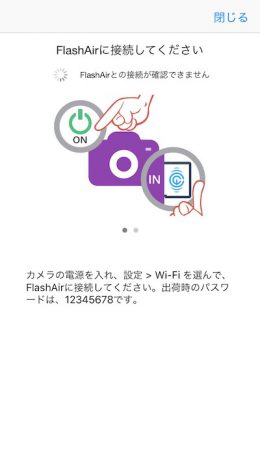
「ようこそFlashAirへ」と説明が始まるので最後のページまで読み進めます。
次にカメラの電源を入れてからの手順が指示されるので、従ってカメラの電源をオンにします。この時に出荷時の初期パスワードも記載されています。
初期パスワードは 12345678 です。
スマホで「設定 > Wi-Fi」と開いてFlashAirのWi-Fiネットワークを探して接続します。
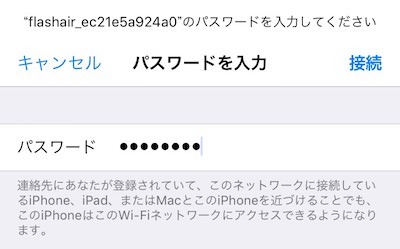
“flashair_…” なのですぐに分かると思います。
選択したら先程の初期パスワード「12345678」を入力すればアプリとFlashAirが接続されます。
FlashAirのWi-Fiが見つからなくて困っていませんか?
僕もWi-Fiが見つからなくて少し戸惑いましたが、「ネットワークを選択」にFlashAirのWi-Fiが表示されないケースにはちゃんと原因がありました。
FlashAirはカメラ本体の電源を供給してWi-Fiを飛ばせる訳ですが、実際にFlashAirがWi-Fiを飛ばしているのは「カメラの電源がオンであることと、液晶モニターが点灯している間」ということが条件になります。
もしもFlashAirのネットワークが見つからなくて困った方はカメラの液晶モニターを表示させて下さい。
電源を入れていても液晶モニターが自動でパワーオフしているとFlashAirのネットワークは接続できない仕様です。パワーオフ時間を長めに設定しておくとFlashAirは扱いやすいと思います。
ネットワーク接続ができたらアプリに戻って下さい。
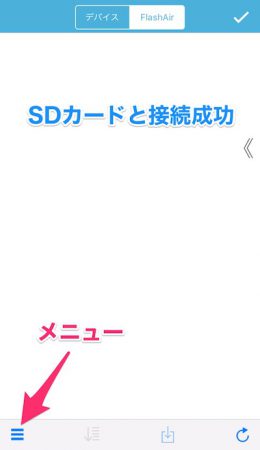
接続できていれば、この時点で保存されているファイルがあれば表示されていると思います。(僕は空だったので真っ白ですが。)
写真を触る前にやっておきたいのがパスワードの変更です。FlashAirの事情を知っている人なら初期パスワードが分かっているので、万が一の不正アクセスを防ぐためです。
左下のメニューボタンから「FlashAir設定 > FlashAirカード設定」でパスワードの変更ができます。
パスワード変更をしたらネットワーク接続が切れますので、またスマホの「設定>Wi-Fi」から新しいパスワードで再接続します。
撮影した写真をスマホにダウンロードする
接続されていればSDカード内に保存された写真がアプリ画面に表示されていると思います。
僕もさっそくパシャパシャと撮影してみました。
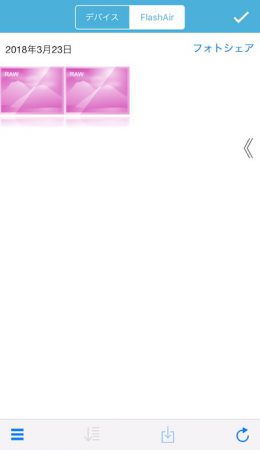
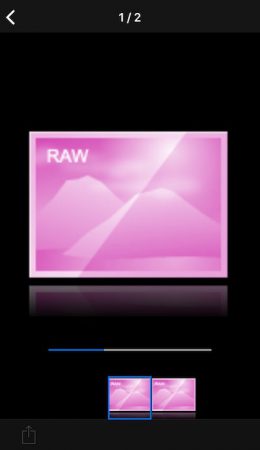
サムネイルには写真が表示されませんでした。RAWファイルはサムネイル表示されないようですので、写真のセレクトには不便ですよね。
表示される仕様だったとしてもかなり時間かかりそうだ。
RAWファイルの写真を展開しようにも数秒の読み込み時間がかかりました。PCで扱っていても読み込みなどには時間がかかることがあるので、スマホでは仕方のないことですね。
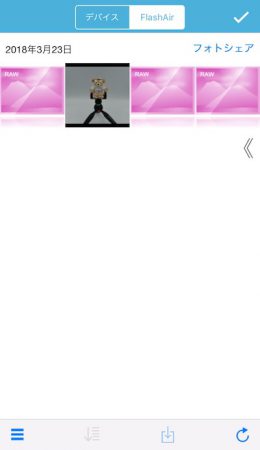
で、これだと写真のセレクトがとても不便なのでカメラ側の保存設定を「RAW+JPEG」に変更してみました。(同じ写真をRAWとJPEGの2種類で保存する設定。)
JPEGは問題なくサムネイル表示されて、JPEGの隣にあるのが同じ写真のRAWということになります。
FlashAirを使用する方はRAWの保存設定を見直すことをおすすめします。


目的のRAWファイルを見つけたら左下のメニューボタンからダウンロードを選択できます。RAWファイルは容量が大きいのでダウンロードには少し時間がかかりました。
ダウンロードしたファイルはカメラロールに保存されています。
ここまでで、FlashAirを使用する目的である「スマホにRAWファイルをワイヤレス転送する」という作業が完了しました。
あとはLightroom等のアプリでレタッチをしてJPEGで書き出せばSNSでシェアもできます。撮影したその場でレタッチとシェアができるなんて便利ですね。
RAWをLightroomアプリに取り込んでみた
撮影したばかりの写真をFlashAirでスマホへワイヤレス転送しましたが、今度はそのRAWファイルをLightroomアプリへと取り込んでみました。
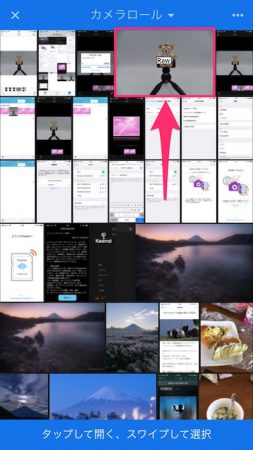
Lightroom内でアルバムにアクセスすると、さっきワイヤレス転送したファイルにはちゃんと「RAW」という表示が付いていました。ひと目でRAWファイルが分かるので助かりますね。
これを取り込みます。
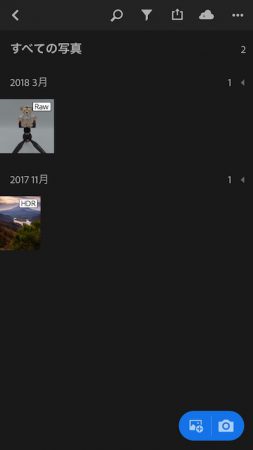
ちゃんとRAWファイルとして取り込みました。あとは好きにRAW現像をするだけです。
スマホでRAW現像なんて便利な世の中ですねー。

ちなみに先程テスト的に撮影した写真はこちら。ハロウィン仕様のダッフィー。
スマホのLightroomアプリで調整してJPEGに書き出しました。

同じ写真をスマホアプリでトリミング。
一眼レフの高画素ファイルなためトリミングしてもかなり綺麗です。スマホでイジっているのに画質が荒くならないのには不思議な感じがしました。
ブログ用の写真は低画質に圧縮しているので、イマイチ分かりにくいかもしれませんがニュアンスで感じて下さい。
FlashAir面白い。
まとめ:Wi-Fiが頻繁に切れるのが面倒くさい
Wi-Fiの切断が非常に面倒くさいと感じました。僕はカメラの液晶モニターは節電のために点灯時間は4秒〜10秒と短く設定していますので、それも相まってすぐに切断される。
ダウンロードしたい写真をセレクトしてる間に切断され、再接続のたびに設定を開く必要がある。写真をセレクトしている間はカメラの操作ボタンをポチポチ押し続けてずっと点灯させていれば良いだけですけどね。
少し面倒くさいけど「スマホへRAWファイルをワイヤレス転送する」という手段を確保できました。普段はPCでガッツリ現像したいので需要は低いですが、いつか役に立つ日が来ると思います。
僕のようにWi-Fi非搭載のデジタルカメラを使用している方はFlashAirを1枚どうでしょうか。












